
If you are looking for Google Search tips and tricks then you are in the right place. Google knows everything. Want direction to park? Ask Google. Need daily news? Search for it on Google. Lots of people use Google Search for different reasons. Students use it for the purpose of study, teachers use it to prepare lessons, etc. Google offers lots of search tips and tricks.
Contents
- 1 Google Search Tips & Tricks:
- 1.1 Quick Calculations
- 1.2 Data Conversions
- 1.3 Currency Conversions
- 1.4 Vacations Planning & Business Trips
- 1.5 Use Colon To Search Particular Websites
- 1.6 Google’s Translation
- 1.7 The Zerg Rush
- 1.8 Search Your Special Days
- 1.9 “Graph For (math function)”
- 1.10 Google Search Tips Search Your Android Phone
- 1.11 Drag & Drop URL To Open It In New Tab
- 1.12 Filter Search Results By Information Type
- 1.13 Narrow Down Image Results – Google Search tips
- 1.14 Narrow Down Video Results By Quality & Duration
- 1.15 Search Operators Cheat Sheet For Narrow Down Your Search Results
- 1.16 How To Create Shortcut Keys In Google:
- 1.17 Show Weather Forecast
- 1.18 Search Movie Release Date
- 1.19 Sun Will Rise & Set Timing
- 1.20 Set a Timer or Stopwatch
- 1.21 Population Growth Rate:
- 1.22 Conclusion:
Google Search Tips & Tricks:
So, in this article, we have decided to share some best Google Search tips and tricks that would help you to use Google Search efficiently. So, come let’s check out some of the best Google Search tips and tricks to improve your search efficiency.
Quick Calculations
We use handheld calculators for mathematicians. You can simply type an equation in the browser address bar then Google will quickly show the result in the search suggestions.
Also, you can access calculators directly in Google’s search results. Simply search for calculator, tip calculator, or mortgage calculator to get the calculator at the top of the search results.
Google even provides advanced calculators that can simply graph functions like sin and cos—or solve geometry issues like area of circle with radius of 4.
Data Conversions
If you’re trying to search out the weather in the UK, US, or any other country, or if you want to know the quantity of flour you use, simply Google it. Search it using this formula: [value of first unit] to [second unit].
You can also look for a “unit converter” to populate a conversion calculator in Google’s search results. Then simply use the dropdown box to choose the data type you’re converting. Want more Google search tips? Dive down below!
With the help of Google’s unit converter, you can simply convert:
-
Area (for instance, square foot to square mile)
-
Data transfer rate (e.g, KB per second to GB per second)
-
Digital storage such as MG to GB
-
Energy i.e joule to kilocalorie
-
Frequency (for instance, hertz to kilohertz)
-
Fuel economy (for example, kilometer per liter to miles per gallon)
-
Length (such as foot to yard)
-
Mass (like pound to ounce)
-
Plane angle (for instance, degree to radian)
-
Pressure (for example, pascal to bar)
-
Speed i.e miles per hour to kilometers per hour)
-
Temperature (for instance, Fahrenheit to Celsius)
-
Time such as second to a minute
-
Volume i.e tablespoon to fluid ounce
Currency Conversions
If you like to convert currency, you can simply do that in both omnibar and search results, too. If you like to perform the calculation in the omnibar, simply use this formula: [value of first unit] to [second unit].
Or enter “currency converter” just to populate a converter in the search results that provides you dozens of convertible currencies.
You can also use the tool just to convert some cryptocurrencies such as Bitcoin, Etherium, Bitcoin Cash, and Litecoin. Want more Google search tips? Dive down below!
Vacations Planning & Business Trips
Search for [city] to [city] to check the cost of flights from various airlines:
Dive down the page a little further to check the distance between the two locations and calculated times for the commute if you’re driving, walking, taking a bus, or riding a bike.
In case, if there is an ocean between where you are and where you like to go, the directions or distance map won’t appear. But if you want to know the total distance, simply type the word “distance” to your query (e.g., “America to Pakistan distance”) to get the distance in miles or kilometers between the two locations.
Use Colon To Search Particular Websites
There might be a chance instance where you want a Google search for guides or content on some website. The syntax is quite easy and simple and we’ll display you below.
- Sidney Crosby site:nhl.com
It’ll search for all content about popular hockey player Sidney Crosby, but only on NHL.com.
Google’s Translation
Also, you can use Google Search to translate words. Simply input in the sentence and add ‘in Urdu’ or ‘in Bengali’, etc. at the end. Want more Google search tips? Dive down below!
Eg: http://lmgtfy.com/?q=I+love+you+in+urdu
The Zerg Rush
Looking for “zerg rush” creates a search page game being eaten by ‘O’s. Tap each O three times to remove it
Eg: http://lmgtfy.com/?q=zerg+rush
Search Your Special Days
If you need to know the special days this year then just look for the event name and year on the search box.
Eg: http://lmgtfy.com/?q=mother+day+2020
“Graph For (math function)”
Google can also help you to solve your trigonometry issues. Simply search for the function on the Search box.
Eg: http://lmgtfy.com/?q=sin(x)cos(x)
Google Search Tips Search Your Android Phone
If you can’t find your mobile phone, input find my phone to add it on a map or make it ring. If you think that it’s been stolen or lost, you can also protect your device or remove all content from it.
Drag & Drop URL To Open It In New Tab
If you like to open a webpage you’re viewing currently in another tab. Then simply highlight the URL and then drag and drop it to a tab position to copy the page in a new tab. You don’t need any cutting and pasting. Want more Google search tips? Dive down below!
Filter Search Results By Information Type
At every Google Search results page top, you’ll find tabs to refresh your search by category: Images, All, Videos, Books, News, and, under More, Flights, Maps, Shopping, and Finance.
After looking for cat gifs, for instance, I can move to the Images tab to look at cat GIFs, or I could head over to the Videos tab to watch cat videos.
Narrow Down Image Results – Google Search tips
If you’re trying to use Google Image Search to search images, the Tools tab allows you to filter the results by color, size, usage rights, input (face, image, clip art, line drawing, or animated), and time. You can also tap More > Show sizes to have pictures sizes mentioned below images.
Narrow Down Video Results By Quality & Duration
You can also use Tools filters in Google Video Search. After using it you can easily filter your results by the duration of the video (medium, short, or long), publish date (Any time), quality (filter to display high-quality videos only), and source, etc.
Say you’re searching for a video to embed on your blog. But you are finding all sorts of things in low-quality and really short. You like something that is high-in-quality and lengthy. The filters can help you to find exactly what you’re searching for.
Search Operators Cheat Sheet For Narrow Down Your Search Results
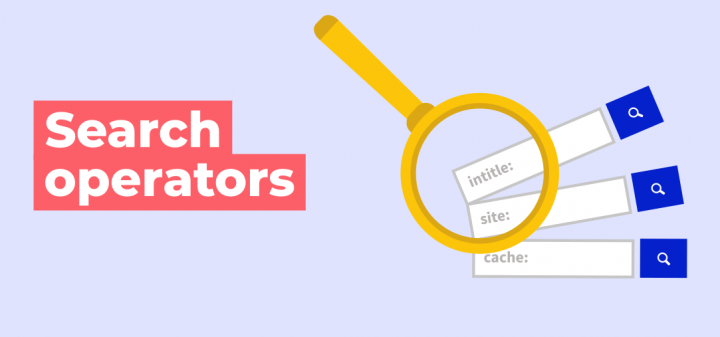
Here’s a little cheat sheet for some essential Google Search operators:
|
Operator |
How to Use It – Google Search tips |
Examples |
|---|---|---|
* (Asterisk) |
Use * as a placeholder for an unknown word or fact |
Search quotes that start with “Life is like a”: Life is like a * |
” (Quotation marks) |
Search for an accurate word or phrase after putting it in quotes |
For example: “Tit for tat” |
|
Use a hyphen before a word or website to erase it from your search results |
Exclude Wikipedia pages from search results: -site:wikipedia.org. |
.. (Two Periods) |
Separate numbers using two periods without spaces to search for numbers within that range |
Find mobiles that cost between $300 and $400: Smartphone $200..$400. |
allintitle: |
Use allintext:[search phrase] to look for pages using all those words in the title page |
Display pages that offer both “notebook” or “Apple” in the title: allintitle:Apple notebook |
allintext: |
Use allintext:[search phrase] to look for pages using all of those words in the body of the page |
Display pages that mention IRA, Roth, and investments in the body: allintext:Roth IRA investments |
allinurl: |
Use allinurl:[search phrase] to search pages using all those words in the URL |
Display pages that offer both “Surface” or “Microsoft” in the URL: allinurl:Microsoft Surface |
AROUND(n) |
Type AROUND(n) between two search terms to look at pages where those terms are mention on the page in close proximity. The number you select in place of n sets the maximum distance between the terms. This is essential for searching relationships between two search terms. Want more Google search tips? Dive down below! |
Search pages that mention Microsoft or Instagram in the same sentence or paragraph: Instagram AROUND(7) Microsoft |
site: |
Use website:[URL] to limit search results to a particular website |
Search pages on Zapier that mention Trello: site:zapier.com trello |
|
|
Use related:[URL] to search sites identical to a particular website |
Search websites identical to Zapier: related:zapier.com |
filetype: |
Use filetype:[suffix] to restrict results to a specific file format, like PDF or DOC. |
Search for keyboard shortcuts for MS Office that are shared as PDF: _filetype:pdf office keyboard shortcuts___ |
intitle: |
Use intitle:[search phrase] to look for pages that have at least one of your search words in its title |
Display pages that have “notebook” or “Apple” or both in the title: intitle:Apple notebook |
intext: |
Use intext:[search phrase] to find pages that have at least one of your search words in the page body |
Display pages that mention IRA, Roth, and/or investments in the body: intext:Roth IRA investments |
inurl: |
Use inurl:[search phrase] to find pages that have at least one of your search words in its URL |
Display pages that mention IRA, Roth, and/or investments in the body: intext:Roth IRA investments |
OR |
Simply perform two search queries after separating your search terms using the OR operator. This will find pages that have many words. Want more Google search tips? Dive down below! |
Look for pages that reference “Dropbox,” “Google Drive,” or “OneDrive”: “Google Drive” OR Dropbox OR OneDrive |
How To Create Shortcut Keys In Google:
If you find yourself looking for the same thing again and again. Simply create shortcut keys in Google Chrome to trigger that search using only a few keystrokes.
- For instance, I use the
site:operator to find content on the Zapier blog, so I use the shortcut key that allows me to type some letters (“ZSS”) to trigger that particular search query: - If you wish to create shortcut keys in Google Chrome for your commonly used searches. Then tap the three vertical dots located at the top-right corner of Chrome, and choose Settings.
- Then tap Search engine and choose the tab Manage search engines.
- Also, tap the Add button that’s to the right of Other search engines.
- At the bottom of the Search engine, specify your shortcut a name. Under Keyword, input the shortcut key you like to use to trigger that search. However, under the URL with % in place of the query, input the search query you like that shortcut to trigger. Once done, tap the Add button.
- When you’re finished, you can simply input your shortcut key into Chrome’s omnibar and then click
Enter/Returnto populate the omnibar using your frequently used search.
Show Weather Forecast
Google display the weather forecast for any country or city. Simply type ‘Location name + forecast’ on the search box.
Eg: http://lmgtfy.com/?q=kanpur+forecast
Search Movie Release Date
If you need to know the release date of your favorite movie then search for the Movie name+release date on the search box.
Eg: http://lmgtfy.com/?q=avatar+2+release+date
Sun Will Rise & Set Timing
You can also get the time the sun will set or rise in your area after entering sunrise or sunset. Also, you can add a city name to your search box to get sunset or sunrise times for a different city.
Set a Timer or Stopwatch
Type stopwatch to use a stopwatch in Google Search, or simply look for set timer for [amount of time] to start a timer automatically.
Population Growth Rate:
If you wish to know the popular growth of your country or city? Then simply look for the keywords such as Pakistan population growth rate, UK Population growth rate, etc.
Eg: http://lmgtfy.com/?q=india+population+growth+rate
Conclusion:
That’s all about it. Here I have mentioned Google Search tips and tricks. If you have any sort of suggestions, queries, or questions then let us know in the below comment section. Or else, if you find it helpful then share it with others.






