
Android Auto is actually a smart infotainment solution for your car. It is an inexpensive way in order to convert your ordinary car into a smart one. Android Auto basically incorporates the best features of a world-class infotainment system installed in high-end modern cars into a simple app. It gives you with an interface to use the important features of your Android device when driving. With the help of this app, you can also be assured about navigation, on-road entertainment, making and receiving phone calls, and even dealing along with text messages. In this article, we are going to talk about How to Fix Android Auto Known Issues – User Guide. Let’s begin!
Contents
- 1 How to Fix Android Auto Known Issues – User Guide
- 1.1 What are the various features of Android Auto?
- 1.2 Fix Android Auto Crashing & Connection issues
- 1.3 Conclusion
How to Fix Android Auto Known Issues – User Guide
What are the various features of Android Auto?
In order to eliminate the variations between different car models and brands and establish a standard as well. Android Auto brings the best features of Android to make sure that you guys have everything that you need while driving. Since it is an extension of your Android device, then you can manage your calls and messages from the dashboard itself and hence eliminating the need to use your phone while driving.
Entertainment
A long drive to work amid heavy traffic could be really exhausting. Android Auto understands this and therefore, gives a wide range of app options to take care of the entertainment. Just like a normal Android smartphone, you guys can download and use a lot of apps on Android Auto. But, certain limitations are there, keeping your safety in mind. At present, it also supports some nifty apps that include famous apps such as Spotify and Audible. It makes sure that entertainment does not interfere along with your driving.
Android Auto uses Google Maps to give you with turn by turn navigation. Now, it is a globally accepted fact that no other navigation system is as accurate as Google maps actually. It is smart, efficient, and pretty easy to understand. Android Auto gives a custom interface that is suitable for car drivers. It gives voice support for its turn via the turn navigation system. You can also save frequently traveled destinations, such as your home and office and this will eliminate the need for typing in the address each and every time. Google maps are also capable of analyzing traffic on many routes and calculating the travel time for each of them. It then suggests the shortest and most convenient route to your destination as well.
Communication
With the help of Android Auto, you guys can also attend to your calls and messages without even using your phone. It comes along with Google Assistant support that allows you in order to make hands-free calls. Simply say Ok Google or Hey Google followed via call Sarah and Android Auto will make the call. You guys will also receive notifications about texts and you have the option in order to read them from the dashboard display or have them read out via Google Assistant. It also permits you to reply to these messages verbally and Google Assistant would type the text for you and send it to the concerned person as well. All these features completely eliminate the need to juggle between using your phone and driving, hence, make driving safer.
Fix Android Auto Crashing & Connection issues
Android Auto Keeps Crashing
If you are able to successfully connect your car to your device, however, Android Auto keeps crashing. Then there are multiple ways in which you guys can deal with the problem. Let us now take a look at these solutions.
Clear cache and data for the App
Just like any other app, Android Auto also saves some data in the form of cache files actually. If Android Auto keeps crashing, then it might because these residual cache files corrupts. In order to fix this problem, you can always try clearing the cache and also data for the app. Just follow these steps to clear the cache and data files for Android Auto.
- Head to the Settings of your phone.
- Click on the Apps option.
- Now, choose Android Auto from the list of apps.
- Then tap on the Storage option.
- You guys will now see the options to clear data and clear cache. Click on the respective buttons and the files will delete.
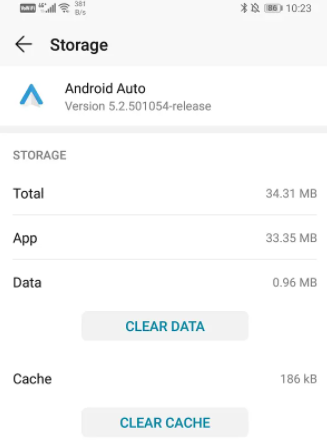
- Then exit settings and try using Android Auto again and also see if you’re able to fix the Android Auto crashing issue.
Method 2: Update Android Auto
The next thing that you guys can do is update your app. Irrespective of whatever kind of problem you are facing, updating it from the Play Store can actually solve it. A simple app update mostly solves the problem as the update might come with bug fixes to resolve the issue.
- Head to the Play Store.
- Now on the top left-hand side, you will find three horizontal lines. Tap on them.
- Then, click on the “My Apps and Games” option.
- You have to search for Android Auto and check if there are any pending updates.
- If yes, then tap on the update button.
- When the app gets updated, try using it again and check if it works properly or not
Issues in Connectivity | Android Auto Known Issues
Your mobile phone needs to connect to your car’s display in order to run Android Auto. This connection can either be via means of a USB cable or Bluetooth if your car is equipped along with a wireless connection. In order to check proper connectivity, you have to make sure that the cable is not damaged. Over the course of time, the charging cable or the USB cable is also exposed to a lot of wear and tear, both physically and electrically. It is possible that the cable is damaged somehow and is not transferring enough power as well. The easiest way in order to check that is by using an alternate cable.
But, if your preferred mode of connection is Bluetooth, then you have to forget the device and then reconnect. Android Auto might be malfunctioning because of a corrupted Bluetooth device or a compromised device pairing. The best thing to do in this case is just to pair the device again. Follow the steps given below in order to learn how:
- You have to open Settings on your device.
- Then tap on the device connectivity option.
- Just click on the Bluetooth tab.
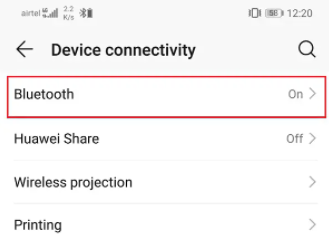
- From the list of paired devices, find the Bluetooth profile for your car and click on the settings icon next to its name.
- Now, tap on the Unpair button.
- When the device gets removed and put it back on pairing mode.
- Just open Bluetooth settings on your phone and re-pair along with the device.
Problem with Compatibility
Now, if you guys are unable to open Android Auto at all or worst, not able to find it on the Play Store as well. Then it is possible that the app is not available in your region or incompatible along with your device. In spite of Android being one of the most widely used operating systems for mobiles and tablets, Android Auto is not supported in a lot of countries actually. It is also possible that the Android device that you guys are using is outdated and runs on an older version of Android. That is not compatible with Android Auto.
Apart from that, you have to make sure that your car is capable of supporting Android Auto. Unfortunately, not all cars are compatible along with Android Auto. Because Android Auto connects to your car’s display through a USB cable, and it is really important that the type and quality of the cable are up to the task. In order to make sure that your car is connected to Android Auto, then just follow the steps given below:
- First, open Android Auto on your device.
- Now, click on the hamburger icon on the top left-hand side of the screen.
- Tap on the Settings option.
- Now, choose the “Connected cars” option.
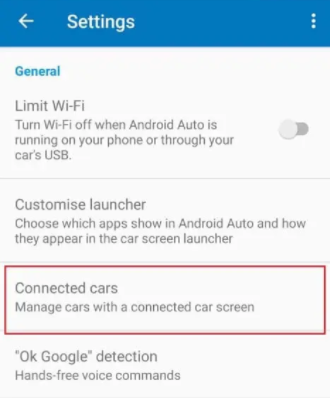
- When your device is connected to your car, then you will be able to see the name of your car under Accepted cars. If you can’t find your car, then it means that it is not compatible along with Android Auto.
Problem with the GPS
Android Auto’s primary function is just to guide you while driving and provide you with turn by turn navigation. It is a major concern if the GPS system doesn’t really work while driving. In order to avoid something like that from happening. Then there are a couple of things that you can do apart from updating Google Maps and Google Play Services.
Method 1: Set Accuracy to High
- First, open the Settings on your phone.
- Tap on the Location option.
- In here, choose the mode option and click on the enable high accuracy option.
Method 2: Disable Mock Locations
- Head to Settings on your phone.
- Then tap on the System tab.
- Now. click on the Developer options.
- Scroll down to the Debugging section and click on the Select mock location app.
- In here, just choose the No app option.
Problem with App Permissions | Android Auto Known Issues
Another reason behind Android Auto crashing is that it does not really have all the permissions to function properly. Because the app is responsible for navigation and also making and receiving calls or texts, and it needs to be given some permissions in order to work properly. Android Auto needs access to your Contacts, Phone, Location, SMS, Microphone, and also the permission in order to send notifications. Follow the steps given below to make sure that Android Auto has all the required permissions.
- You have to open Settings on your phone.
- Tap on the Apps tab.
- Then search for Android Auto from the list of installed apps and tap on it.
- Now click on the Permissions option.
- Now, make sure that you guys toggle on the switch for all the necessary permission access requests.
Conclusion
Alright, That was all Folks! I hope you guys like this “Android Auto Known Issues” article and also find it helpful to you. Give us your feedback on it. Also if you guys have further queries and issues related to this article. Then let us know in the comments section below. We will get back to you shortly.
Have a Great Day!
Also See: How To Add a User to Sudoers On Debian





