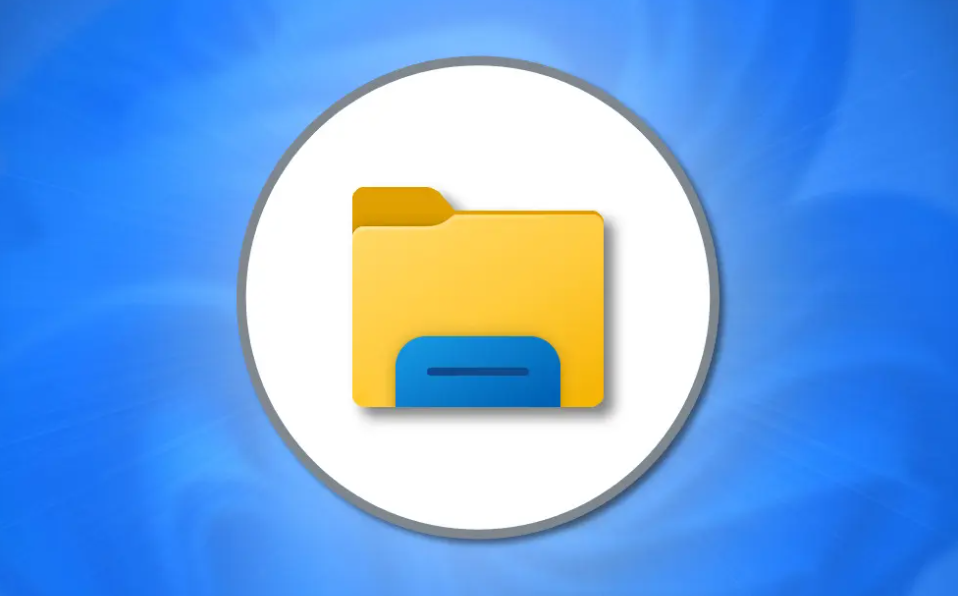
Whenever you guys open Quick Access in Windows 10 File Explorer. Then you may also notice that you can see all of your recently visited files and folders in a list as well. Whenever it is quite handy, however, there are times when they lead to a pretty nasty privacy breach, such as, you guys visited a personal folder. Some other user also has access to your PC then he or she might also be able to access your personal files. As well as folders based on your recent history via the quick access in File Explorer actually. In this article, we are going to talk about File Explorer Clear Recent Files in Windows 10. Let’s begin!
Your recent items and frequent places are saved in the following location:
%APPDATA%\Microsoft\Windows\Recent Items
%APPDATA%\Microsoft\Windows\Recent\AutomaticDestinations
%APPDATA%\Microsoft\Windows\Recent\CustomDestinations
Now you guys have an option in order to clear your history which will clear the list of your recently visited files and folders from the quick access menu. However, you also can turn off recent items and frequent places altogether. But if you like having your history, then you have to clear your recent files and folders history every once in a while as well. Anyway, without even wasting any time, let’s now see How you can Clear Your File Explorer Recent Files History in Windows 10 along with the help of the below tutorial.
Contents
File Explorer Clear Recent Files in Windows 10
Clear Your File Explorer Recent Files History in Windows Settings
- Tap on Windows Key + I in order to open Settings and then click on Personalization icon.
- From the left-hand menu, just tap on Start.
- Next, turn off or disable the toggle that is under “Show recently opened items in Jump Lists on Start or the taskbar“.
Reset and Clear Recent Items and Frequent Places in File Explorer Options
Note: Clearing File Explorer history also clears all any locations that you guys have pinned. In order to jump lists and pinned to quick access, delete the address bar history of File Explorer as well.
- First of all, you have to open File Explorer Options using any of the method listed here.
- Now just make sure you are in the General tab, and then tap on Clear under Privacy.
- That is it you guys have to Clear Your File Explorer Recent Files History in Windows 10.
- When you guys clear the history, recent files will disappear until you open a file as well as visit a folder in File Explorer.
Clear individual items from recent files in Quick Access
- Tap on Windows Key + E in order to open Quick Access in File Explorer.
- Just right-click on the recent file or folder for which you guys want to clear the history and then choose “Remove from Quick access“.
- This would successfully remove that specific entry from Quick Access.
Conclusion
Alright, That was all Folks! I hope you guys like this article and also find it helpful to you. Give us your feedback on it. Also if you guys have further queries and issues related to this article. Then let us know in the comments section below. We will get back to you shortly.
Have a Great Day!
Also See: How to Fix Windows Could Not Complete the Installation






