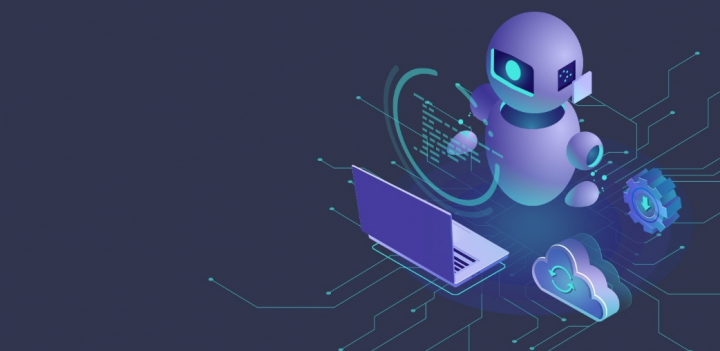
Some PC users are facing the Netflix error U7353-5101 whenever they are trying to view a movie or TV show that was previously downloaded locally. Well, the issue looks seems to be specific to the UWP (Universal Windows Platform) variant of Netflix (the one you download from the Microsoft Store).
Also See: Procedure To Fix Netflix Error Code NW-2-5
Contents
Error Causes:
After examining this particular issue thoroughly, it turns out that there are various causes behind this error code. Come let’s check few causes that are responsible for this error code:
- Outdated UWP Version – Some users claimed that the issue occurs in instances where the user tries to play locally stored content from Netflix using an outdated Netflix version. To resolve this issue, you want to update the UWP version to the new build available.
- Corrupted temp File – Another common issue that causes this error is a corrupted or damaged temp file that gets used whenever you try to play some locally stored titles. In this situation, the best thing is to reset the Netflix UWP app to the new model.
- Corrupted UWP Installation – Under some circumstances the main Netflix app might become corrupted. In this situation, the only viable solution is to fully uninstall it before reinstalling the new model through the official channels (from the Microsoft Store).
- Bad DNS Range – Well some users confirmed that the issue occurs when your ISP assigns a bad range that Netflix can’t work with. In this situation, you’ll be able to resolve the issue after forcing a DNS flush from an elevated Command Prompt.
Also See: Hola not Working For Netflix – What to do
Different Ways To Fix Netflix Error U7353-5101:
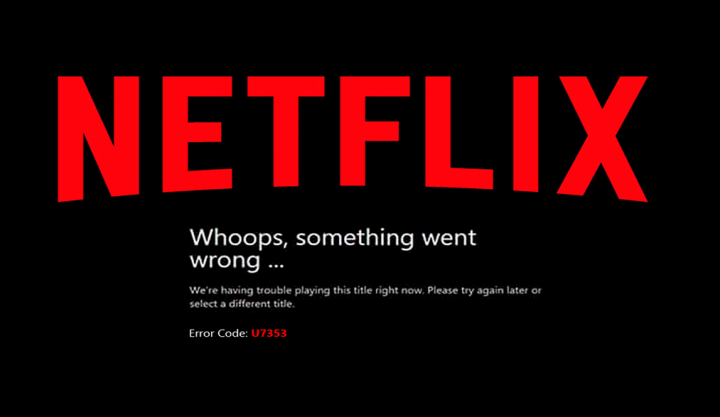
Here are different ways to fix the Netflix error:
- Update UWP Version
- How To Reset Netflix UWP App
- Reinstall Netflix UWP App
- Flushing DNS Cache
- Turn Off VPN
- Clear Cache & Cookies
Fix 1: Update UWP Version
The error occurs whenever you’re trying to play Netflix content that was downloading or installing locally with an outdated Netflix UWP version.
The issue occurs in situations where the involved PC can’t connect to the Wi-Fi so the Netflix UWP build could not be updated. Whenever it occurs, Netflix will ‘lock’ the offline playback feature on it for the purpose of security.
If that’s the case, you can easily resolve the issue after forcing the new Netflix UWP update to install on your computer.
If you want to do this on Windows 10, follow the steps below to use the updating function on the MS Store to update to the new Netflix UWP build:
- Initially, make sure that your computer is connected to the Internet.
- Then, hit Windows key + R to successfully open up a Run dialog box. Then, in the text box, input “ms-windows-store://home”, then hit Enter to open up the default dashboard of the Microsoft Store.
- Head over to Microsoft Store. Tap on the action button located at the top-right. You can then tap on the Downloads and Updates tab from the list of available options.
- When you’re inside the Downloads and Updates screen. Simply tap on ‘Get updates.’ Then wait a while until the Netflix UWP app updates to the new version.
- When the Netflix app is successfully updated. You can then restart your PC and check if the issue is resolved when the next startup is complete.
If you still view the same Netflix Error U7353-5101, dive down to the other solution below.
Fix 2: How To Reset Netflix UWP App
When you update the Netflix app to the new build didn’t work for you, the other reason behind the error is a corrupted temporary file or a cached file.
In this situation, you can easily resolve the issue after resetting the Netflix UWP app from the Advanced Options menu linked with the Netflix UWP account.
To do this, follow the steps below to use the Apps & Features menu to reset the Netflix app:
- Head over to a Run dialog box after hitting Windows key + R. Then, input ‘ms-settings:appsfeatures‘ and press Enter to open up the Apps & Features menu of the Settings app.
- When you move inside the Apps & Features menu, move ahead and dive down through the list of installed apps and then locate the Netflix app.
- Whenever you see it, tap on it to simply expand the menu, then tap on the Advanced Options menu (it’s directly located under the name of the app).
- From the Advanced Options menu, dive down to the Reset tab. You can tap on Reset to confirm the operation. Well, this operation will revert back the Netflix app to the factory state. It means that the login info, the locally installed shows, and every bit of cached data will be wiped.
- When the operation is successfully complete, initiate the Netflix app once again, install a show locally and check if the issue is now fixed.
In case you’re still facing the Netflix Error U7353-5101, dive down to the other potential solution below.
Also See: How Do I Watch Netflix Impractical Jokers
Fix 3: Reinstall Netflix UWP App
If the above solution reset didn’t do the job for you then don’t fret. Your next try to fix the error code U7353-5101 is to uninstall the whole Netflix UWP installation.
Follow the steps to reinstalling the Netflix UWP app:
- Head over to the Run dialog box after hitting Windows key + R. Then, input “ms-settings:appsfeatures”. Then hit Enter to open up the Apps & Features tab. You can then dive down through the list of apps.
- When you’re inside the Apps & Features screen. Move down through the list of installed apps until you locate the Netflix app.
- Then choose the Netflix app. Select the Advanced Menu hyperlink linked with it below.
- Once you move inside the Advanced Menu of Netflix. You can then dive down to the Uninstall section. Then press Uninstall to kickstart the operation.
- You can then confirm the operation and restart your PC.
- When your PC boots back up, then hit Windows key + R to open up a Run dialog box. In the text box, input ‘‘ms-windows-store://home”. Then hit press Enter to launch the Microsoft Store.
- When you’re inside the home screen of the MS store. You can then use the search function located in the top-right section of the screen to look for the ‘Netflix’ app.
- You can now download or install the new model of Netflix. Then complete the installation before signing in using your account to view if the error Code U7353-5101 is now fixed.
In case the issue (Netflix Error U7353-5101) is still not fixed, scroll down to the other potential solution below.
Fix 4: Flushing DNS Cache
If none of the above solutions worked for you, there is one potential solution that many users have successfully used to get around the issue. Whenever it occurs, the U7353-5101 error code can also occur because of a DNS (Domain Name Address) inconsistency.
Many users fix this issue after flushing the DNS cache from an elevated Command Prompt. As it’ll end up resolving every instance where this issue is caused by a bad DNS range. However, it ends up affecting communications between your Netflix servers or PC.
If you want to make things simpler for you, follow the steps below:
- Head over to the Run dialog box after hitting Windows key + R.Then input ‘cmd’ in th the text box and hit Ctrl + Shift + Enter to open up an elevated Command Prompt.
Note: Whenever you view the User Account Control (UAC) prompt. Then tap Yes to grant admin access.
When you’re inside the elevated Command Prompt, input the following command and then hit Enter to flush the DNS cache:
ipconfig/flushdns
Note: After flushing your DNS cache, you’ll then end up erasing every bit of info regarding the DNS cache. This operation will end up forcing your router to assign new DNS information.
- When this operation is complete, you’ll then receive a success message and operating e operation has been successful
- You can then restart your Netflix app and view if the error code u7353-5101 is no longer appearing.
Fix 5: Clear Netflix Cache & Cookies
To fix the Netflix error you can clear the cache & cookies:
- Initially, launch the web browser on your computer.
- Then head over to the Netflix website and then sign in to your account.
- Then head over to the Netflix Clear Cookies page link here.
- It will automatically wipe all the Netflix account cookies and you’ll be signed out as well.
- At last, again sign in to the account and then initiate streaming.
Fix 6: Turn Off VPN
It is also possible that if you are trying to use a VPN service on your computer. Then it’s securing the Netflix content streaming access for some unwanted reasons. Therefore, disabling while streaming the Netflix content can resolve the issue.
Conclusion:
I hope you can now understand how to fix the Netflix error. If you want to share any other alternative method ten let us know below!
Also Read:






