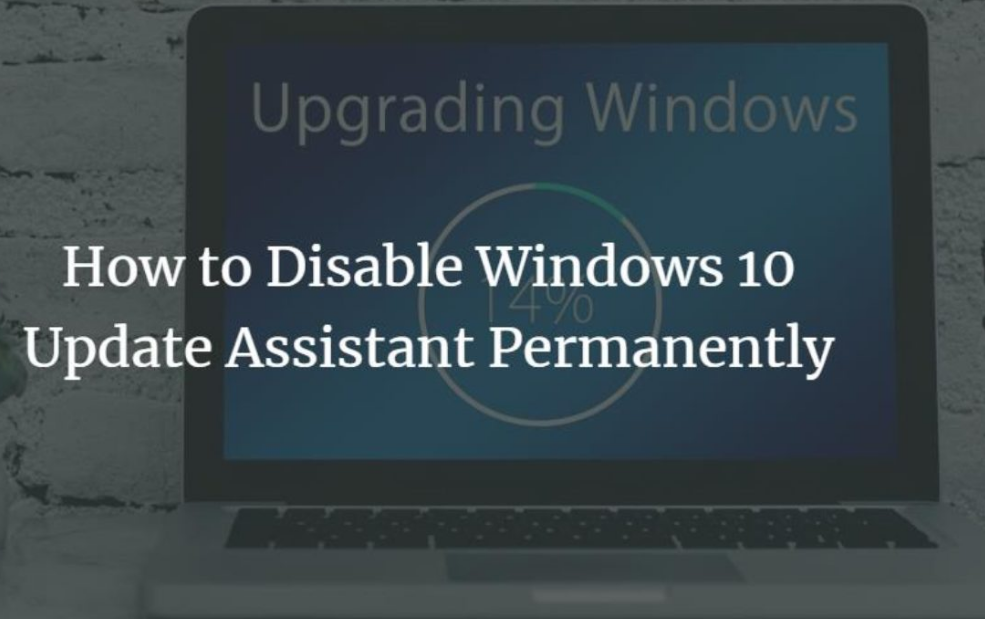
Do you want to disable Windows 10 Update Assistant Permanently? If yes, then you are in the right place. Windows 10 provides an inbuilt service i.e Update Assistant. It helps users to upgrade their PC by making sure they have the right set of compatible software or hardware for the other variant of Windows 10. However, sometimes, it tries to reinstall itself and force Windows 10 Installation when the user doesn’t want it to. However, Windows offers features that allow you to delay the Update. Certainly, the Update Assistant can’t follow these rules and simply installs the most recent variant of the Windows 10 OS available.
Also See: How To Set Up PD Proxy In Windows 10 PC
Contents
It Keeps Reinstalling Itself & forcing Windows 10 Installation
In some cases, we examined that even when a user moves back to the earlier version, the upgrade assistant gets famous. Also, whenever you try to choose the “Defer upgrades” option, it can’t stop the upgrade assistant to reinstall the new variant of Windows 10.
Turn Off Windows 10 Update Assistant permanently
Since the Defer upgrades stop working for you. So it’s good to turn off the Windows 10 Update Assistant permanently or select to manually update whenever you think the time is perfect for you. The first two are temporary fixes but the third one is the best one.
Uninstall Windows 10 Upgrade Assistant
- Hit WIN + R to open the run prompt. Input appwiz.cpl, and press Enter.
- Move through the list to find, and then choose the Windows Upgrade Assistant.
- Then tap Uninstall on the command bar.
After this, move to the driver where you have installed Windows. Usually, it is a C Drive. Check the folder known as Windows10Upgrade. Remove it, and empty the Recycle bin. Restart your PC, and this should resolve your issue.
It is possible that Windows probably install this program again by itself. So y9ou must check it, and when it appears in the list again, simply uninstall it.
Also See: How to Download Spartan Browser on Windows 10
Force Stop Update Orchestrator Service
The Update Orchestrator Service also manages Windows Update. It can also manage Windows Updates. If stopped, your devices are unable to install or download the new updates.
If the upgrade assistant irritates you a lot, it is good to stop this service. While we do not suggest you to stop updates on Windows 10. You can only do this if you know that there is no alternative way out. Also, update your device when you have fixed the problem for which you decided to turn it off.
- Head over to the Services.msc by typing in the same in the search bar.
- Move to find Update Orchestrator Service.
- Tap on Stop.
You probably not be able to modify the Startup Type from Automatic to Manual or Disabled, but just stopping the service should do a good job for you.
Keep killing Windows Update Assistant
This fix can keep killing the Windows Update service every time it executes. It is a script that destroys or removes it and makes sure no progress is made to upgrade the system.
Head over to Notepad, then copy the script given below, and store it on your desktop:
@echo off :Loop taskkill /im Windows10UpgraderApp.exe /f taskkill /im SetupHost.exe /f goto Loop
Save the file as, say, WUAKiller.bat.
After this, right-tap on the file and execute it as Administrator. You might view the command prompt once, and then it will minimize.
Conclusion:
You must know that Windows Updates are more essential and never turn off the Update Assistant permanently. You can only do so when the situation is critical. Also, there is nothing else about it. Well, it is a good practice to check out the exact cause of the issue, especially when it is a big update of Windows.
So, what’s your view on this? If the guide helped you to resolve the issue, then let us know in the comment section comment below!
Also Read:






