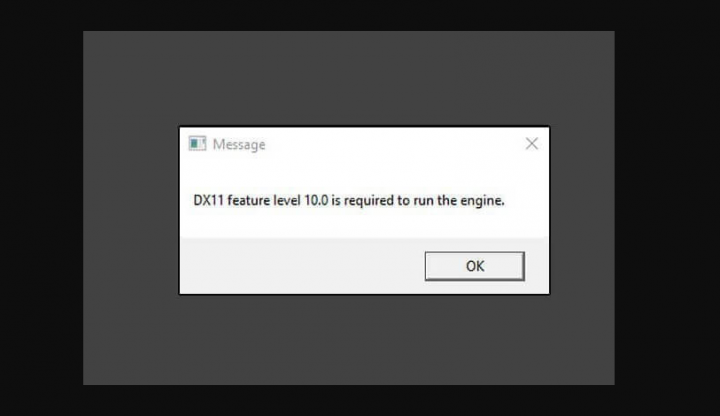
Do you want to fix the DX11 Feature Level 10.0 error? Fortnite is an amazing and most popular online battle royale game that you can play on PlayStation 4, Windows, Xbox One, Android, iOS, Nintendo Switch, Macintosh platforms. After the recent patch, the Fortnite game became buggy and some PC players are experiencing issues either while executing Operation Payload mode or matchmaking. Now, some of the players are receiving Fortnite PC Error DX11 Feature Level 10.0 required to run the engine.
Well, the specified error offers some issues with the DirectX 11 (DX11) feature level 10.0 or above. In a simple way, your computer may be outdated or the DirectX model is outdated that’s why it’s can’t run the graphics-intensive game properly. Mostly it occurs when your PC doesn’t have enough Direct3D Hardware Feature Level model which is needed by the game engine.
Also See: Different Ways To Fix Cannot Communicate Using SSL Error
Contents
- 1 DirectX Intro:
- 2 How To Fix “DX11 feature level 10.0 is required to run the engine” Error
DirectX Intro:
DirectX is a collection of application programming interfaces (APIs) designed by Microsoft to handle various tasks related to game multimedia and programming on all Microsoft-affiliated platforms. It is the collection of APIs that provides DirectX-compatible programs with hardware-accelerated multimedia support. It provides the means for a program (game or other apps) to adapt its parameters and show your hardware capabilities to provide a good experience. To fix DX11 Feature Level 10.0 error dive down below!
DirectX Runtime vs Direct3D Hardware Feature Level
Many users are confusing the DirectX runtime environment using the Direct3D Hardware Feature Level. However, the DirectX Runtime explains the DirectX model that operating system software can support. Alternatively, the Direct3d Hardware Feature Level explains the support that your video hardware (GPU) provides.
With this in mind, having the new DirectX runtime environment installed on your computer doesn’t mean that your hardware can support Direct3D Hardware Feature Level 10.0. Also, if your Windows model can handle the new DirectX APIs, your GPU card probably not support the required feature levels. This is the case with integrated or older GPUs.
Find Out If DirectX Is installed Or Not
If you have Windows 10, DirectX 12.0 Runtime was installed automatically with the OS. But if you want to use the new DirectX APIs, your GPU card needs to support them.
If you want to confirm this and simply check which DirectX model is compatible with your OS. You want to execute the DirectX Diagnostic Tool (dxdiag). The built-in Windows tool can also be accessed on any Windows variant by opening a Run box (Windows key + R) and typing “dxdiag“.
You can also check your DirectX runtime model under System Information in the System tab.
If you want to check if your GPU supports the required feature levels. Then head over to the Display tab under Drivers. Then check which Feature Levels are supported by your graphics card.
If you find that feature level 10_0 (10.0) is not displaying among the Feature Levels entries in DirectX Diagnostic Tool, it’s one of the following cases:
Steps
- Your graphics card (GPU) is executing with outdated drivers that need to be updated. Unless your PC offers a driver that guides the graphics hardware on how to set up the respective feature level. However, it won’t show up inside your DirectX Diagnostic Tool.
- Your operating system needs an additional platform update. It is only applicable to Windows 7 and XP users.
- Your graphics card does not compatible with Feature Level 10.0. In this situation, the applicable solution would be to buy a new graphics card (GPU).
Remember that DirectX has backward compatibility. So, if you’ve DirectX 12, all the earlier runtime distributions should be present on your PC. The same goes for DirectX 10 and DirectX 11. To fix DX11 Feature Level 10.0 error dive down below!
Well, some legacy games want older DirectX APIs that are obsolete on Windows 10 and you can found them on DirectX 9.0c or lower. In this situation, you will install or download that particular distribution to run the program. Also, though the new DirectX variant is 12.0, the vast majority of games still depend heavily on feature levels implemented with DirectX 10 runtime.
Also See: Different Ways To Fix Netflix Error M7362 1269
How To Fix “DX11 feature level 10.0 is required to run the engine” Error
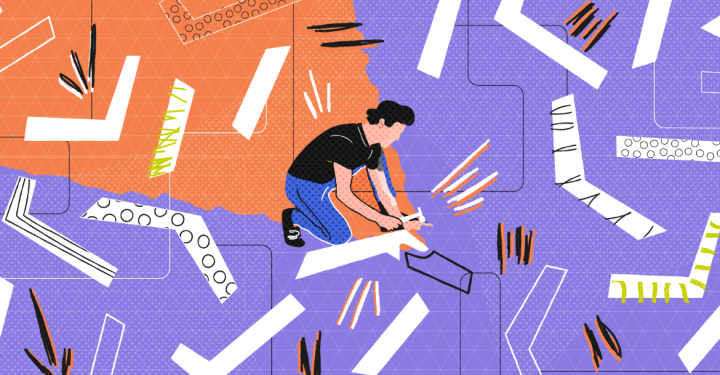
If your GPU supports the required Direct3D feature level, you should have the necessary components to execute the apps. However, if you still receive the “DX11 feature level 10.0” error rather than meeting the requirements. Then follow the solutions to fix the error.
Below you have a collection of fixes that users have found essential while fixing the “DX11 feature level 10.0 is required to run the engine” error. Please follow every workaround carefully until you encounter a solution that works for you.
Note: The methods below are only applicable if your GPU supports Feature Level 10.0. Before you try out any of the solutions, it’s recommended that you can do some research on your graphics card specifications to check if it supports Direct3D Feature Level 10.0.
Fix 1: Running application with dedicated GPU
If you’re facing the error on a notebook or laptop, then there might be a chance that you have both a dedicated GPU and an integrated solution. If you have two cards, your PC will decide on which GPU card to use after checking the total resources that are required by the application engine. Your battery-saving utility overrides it– if it’s set to battery-saving mode. Then it forces the system to start the program.
It can be easily remedied by setting the utility to “Performance mode” or simply by uninstalling the software altogether. But if you don’t want to uninstall the battery manager. You can then force your dedicated GPU by right-tapping on the game shortcut and selecting Run with the graphics processor. Then, choose your dedicated card and check if it begins without the “DX11 feature level 10.0 is required to run the engine” error.
If it starts successfully, you can return back to this setting. Then tap on Change default graphics processor then specify a permanent rule for the program in your GPUs Control Panel settings. If you still face DX11 Feature Level 10.0 error dive down below!
Fix 2: Updating your graphics card driver
The obvious place to start to fix the “DX11 feature level 10.0 is required to run the engine” error is to update your graphics card drivers. There are different ways to do so, but the ideal way to do it is dependable on the video card manufacturer.
The latest Windows variant (Windows 10 and Windows 8) should automatically install or downlaod the software driver required by your graphics card. But also if your operating system automatically installs and downloads a driver for your GPU. There might be a chance that it’s not the new model available. Your PC might report this error because the GPU doesn’t know how to set up Feature Level rather than having the supporting hardware.
You can fix it by installing the appropriate graphics driver. There is the best way to do it but it is not reliable as following the manufacturer’s guidelines of installing or downloading the driver.
Installing Graphics Driver Through Device Manager
Below you have the instructions for updating your graphics driver through Device Manager. It’s the best place to start, but it depends on Windows Update to view for the appropriate driver online.
- Hit Windows key + R, input “devmgmt.msc” and press Enter to simply open Device Manager.
- Dive down to Display Adapters and then expand the drop-down menu. Right-tap on the graphics driver and choose Update Driver (Update Driver Software).
Note: You might view two different entries under Display Adapters. It occurs with notebooks and laptops that have both a dedicated or integrated graphics card. Well, Intel only manufactures integrated cards. Dedicated cards offer more processing power and can be used to process demanding applications and games.
- Tap on Search automatically for updated driver software and wait until Windows scans online for drivers. If it founds a new driver, wait until it is installed or downloaded on your system rebooted.
However, if you still face the error when you launch the app. If it does, head over to the other Method. If you still face DX11 Feature Level 10.0 error dive down below!
Also See: How Can You Delete Shein Account – Tutorial
Users With Nvidia Graphics Cards
If you have an Nvidia GeForce dedicated graphics card, you can then update the drivers in two different methods. The best solution would be to install GeForceExperience. Then allow the software to automatically identifies your GPU and install the drivers.
However, GeForce Experience is not functioning properly with some motherboard versions. If you can’t use GeForce Experience, follow the steps below to manually download and install the latest graphics card driver for your GPU:
- Head over to the official Nvidia download page (here), and select your Product Type, Product Series, and Product. Make sure to choose the appropriate Operating System and press the Search button.
Note: A quicker method is to go with Option 2 and then tap on Graphics Drivers. As it will automatically scan your PC and download the appropriate driver for your GPU. But remember that you might need to install the new model of Java for this to work.
- Install and download the recommended Nvidia driver.
- If the PC does not reboot automatically when the installation is complete, restart manually and check whether the issue is fixed.
Users with ATI graphics cards
You can use the AMD utility to update your graphics card drivers automatically. If you want to keep your system updated with the new graphics drivers, Gaming Evolved will optimize your games by changing the graphics settings automatically so that you receive the best experience based on your system specs.
If you don’t want to install or download an additional program for this job. You can then download and install the driver.
- Head over to the official AMD download page (here).
- From Manually Select Your Driver, choose the product type, product family, and model. Then, choose the appropriate OS and then tap on Display Results.
Note: If you’re not sure of your GPU version or want to automate even further. You can then tap the Download Now button under Automatically Detect and Install Your Driver. As it’ll install another ATI utility that scans your system and apply the new driver.
- After you install the driver simply reboot your PC and check the error. If you still face DX11 Feature Level 10.0 error dive down below!
Fix 3: Repairing the DirectX runtime environment
The APIs added in the DirectX package can break, but it’s known to happen. Unfortunately, you can’t uninstall DirectX effectively. Well, DirectX runtime 11.3 and 12 is added with Windows 10 and any updates/repairs are handled by Windows Update. There is no stand-alone package for these models of DirectX.
However, you can also repair all DirectX files by using DirectX End-User Runtime Web installer and DirectX Redist.
Start by installing the DirectX End-User Runtime Web Installer (here). Then right-tap on the executable and select Run as administrator to allow elevated rights. Also, follow up with the on-screen prompts to ensure all your DirectX 9.0c files are intact.
Then, download or install the DirectX Redist from this link (here). You can then open the package and unzip the DirectX SDK somewhere accessible. Then, head over to the unzipped files and then open the DXSetup executable. Follow the on-screen prompts to reinstall the DirectX components.
When the installation is complete, reboot your PC and check the error
Fix 4: Installing the platform update KB2670838 (Windows 7 only)
Unlike Windows 8 and Windows 10, Windows 7 needs an additional platform update (KB2670838) to turn on DX 11 Feature Level 10.0.
If you want to view if this is the cause of the error, either apply all pending optional updates or head over to the Microsoft link (here) and install the KB2670838 platform update. With the update installed, reboot your PC and view if it fixed the issue.
Conclusion:
Here is all about how to fix the DX11 feature level 10.0 error. I hope this article helped you. If you have any questions, feedback, and queries feel free to comment down below.
Also Read:






