
Fallout 3 is basically an action role-playing open-world game that is created via Bethesda and released to the world on multiple platforms back in 2008 actually. One of the most successful games of not only its time. However, also its genre, Fallout 3 was actually the reason thousands of gamers started idolizing the Fallout franchise as well. Proof of Fallout 3’s immense popularity and success is actually the fact that gamers still play the game today. Basically a decade after its release actually. In this article, we are going to talk about How to Get Fallout 3 to Work on Windows 10. Let’s begin!
Fallout 3 was really a success that later, a special Game of the Year Edition of the game was also developed and released as well. Gamers love playing Fallout 3 to this day, that is why Fallout 3 has graced the screens of computers. Those are running on not only Windows 7, however, Windows 8, 8.1, and also even 10 as well.
But, as timeless a classic as Fallout 3 is, the fact of the matter is that actually designs to run on old, clunky computers. The game is not compatible along with both the computers and the Operating Systems of today. However, where there is a will, there is a way, and folks have found ways to run and play the game even on Windows 10, the latest as well as greatest in the long line of Windows Operating Systems. While this game you can install and also launch on Windows 10. Users have reported a wide array of different problems along with the game on the latest iteration of Windows. Chief among them is the game crashing right after the player taps on New whenever starting a new game, right before the intro scene plays.
A game as beloved as Fallout 3 not really working on the newest standard for Windows computers is not something that can be taken lightly. That is the case, a lot of methods and ways to make Fallout 3 work on Windows 10 develop and discover. If you’re having issues running and also playing Fallout 3 on Windows 10. Then the following are some of the most effective solutions you can use in order to resolve the issue you are facing:
Contents
How to Get Fallout 3 to Work on Windows 10
In order to run Fallout 3 smoothly in Windows 10, users simply have to run the game as an administrator or in compatibility mode. These methods won’t work for many users, they can rather try downloading the Games For Windows Live application as well as modifying the Falloutprefs.ini config file too. Both of which we explain below.
But before we move on to the particular methods, make sure you have the most updated graphics card drivers installed on your computer since these alone can solve a plethora of problems.
You guys can also update the GPU drivers via the below method:
- In order to open Device Manager, tap on the Windows key + X (or right-click on the start button), and then choose Device Manager from the power user menu.
- Now expand Display Adapters via double-clicking on the label.
- Right-tap on your Graphics Card (NVIDIA GeForce 940MX in the below picture) and then choose Update Driver.
- In the following pop-up, just tap on Search automatically for updated driver software.
Your PC will automatically search and install the latest drivers for your graphics card as well. Make sure you guys have a healthy WiFi/Internet connection. Just like that, you can update GPU drivers through the companion application (GeForce Experience for NVIDIA and Radeon Software for AMD) of your graphics card too.
Run Fallout 3 As an Administrator
In many cases, problems relating to Fallout 3 on Windows 10 can actually fix via simply running the game with administrative privileges. Running this game as an administrator on Windows 10 is just really simple, and so is making sure that Windows always runs the game along with administrative privileges whenever you guys open it. In order to use this solution to try and resolve your problem, you have to:
- Navigate to the Fallout 3 folder within your Steam folder as well. That is the default location of the Fallout 3 folder:
X:\Program Files (x86)\Steam\steamapps\common\Fallout 3 goty
or
X:\Program Files (x86)\Steam\steamapps\common\Fallout 3
(X is basically the letter corresponding to the partition of your computer’s hard drive that Windows is installed on).
- Right-tap on the EXE file for Fallout 3.
- Tap on Properties in the resulting context menu.
- Now navigate to the Compatibility tab.
- Turn on the Run this program as an administrator option via checking the checkbox located directly beside it.
- Tap on Apply.
- Then click on OK.
- Launch Fallout 3 and then check to see if the issue resolves or not.
Download And Install the Games for Windows Live Application
Fallout 3 often needs the Games for Windows Live application to be installed on a Windows 10 computer for the game to successfully run on it actually. Thankfully, downloading and installing the Games for Windows Live application is just really simple. All you have to do is:
- Download the installer for Games for Windows Live (AKA GFWL) and then wait for it to download.
- When you successfully download the installer, then just navigate to the directory that you save it in and double-tap on it to launch it.
- Now you have to follow the onscreen instructions and go through the installation wizard, at the end of which Games for Windows Live will install on your PC.
- When the Games for Windows Live application has been installed, open it.
- Games for Windows Live will automatically download all the files Fallout 3 needs in order to run on your PC.
- When you do that, close Games for Windows Live and then try launching Fallout 3. In order to see if or not you have gotten rid of the issue that you were previously facing.
Edit The Falloutprefs.ini File
Problems Windows 10 users face whenever trying to play Fallout 3 can also fix in many cases via editing the falloutprefs.ini file – a config file belonging to Fallout 3. If you guys would like to resolve whatever issue(s) then you are facing trying to run Fallout 3 on Windows 10 with this solution, you have to:
- You have to navigate to My Documents\My Games\Fallout3.
- Then locate a file titled falloutprefs.ini.
- Now open the falloutprefs.ini file and double-click on it, in order to open it in a new instance of Notepad.
- Locate
bUseThreadedAI=0
within the contents of the file and just change the 0 to a 1. If you guys don’t see bUseThreadedAI=0 anywhere in the entirety of the file’s contents, then simply add
bUseThreadedAI=1
basically in a new line within the file.
- In a new line within the file, you have to type
iNumHWThreads=2.
- Tap on Ctrl + S in order to save the changes you have made to the falloutprefs.ini file and then close the instance of Notepad.
- Run Fallout 3 and check to see if or not the changes you made managed to get the job done. We also recommend you that, after applying this solution. You just run Fallout 3 in compatibility mode along with administrative privileges.
Note: If Fallout 3 still doesn’t really work as it should and then crashes or experiences any other kinds of issues. Then simply go back into the falloutprefs.ini file, and then change iNumHWThreads=2 to iNumHWThreads=1, save the changes. Then re-launch Fallout 3 in order to check if the problem resolves or not. Also, download Games for Windows Live from here and then install it on your computer. After installing, just check to see if the issue persists or not.

Run Fallout 3 in Compatibility Mode
The absolute most common problems faced via Windows 10 users trying to run Fallout 3 on their computers are compatibility issues as well. As stated before, Fallout 3 was basically released back in 2008. That is why it is not officially compatible along with Windows 10 (or Windows 8 and 8.1, for that matter). That being the case, compatibility issues can also arise whenever trying to play this game on Windows 10. And these problems can cause the game in order to crash or not run at all. Thankfully, though, most compatibility problems can also resolve via running the game in Compatibility Mode. In order to run the game in Compatibility Mode, you have to:
- Just navigate to the Fallout 3 folder within your Steam folder.
The default location of the Fallout 3 folder is basically:X:\Program Files (x86)\Steam\steamapps\common\Fallout 3 goty
or
X:\Program Files (x86)\Steam\steamapps\common\Fallout 3
(X is actually the letter corresponding to the partition of your computer’s hard drive that Windows is installed on).
- Right-tap on the.EXE file for Fallout 3.
- Tap on Properties in the resulting context menu.
- Now navigate to the Compatibility tab.
- Turn on the Run this program in compatibility mode for option via checking the checkbox located directly beside it.
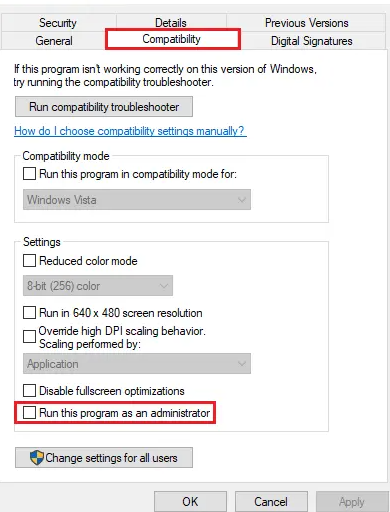
- Just open the dropdown menu located directly underneath the Run this program in compatibility mode for option. And now click on Windows XP (Service Pack 3) in order to select it.
Conclusion
Alright, That was all Folks! I hope you guys like this article and also find it helpful to you. Give us your feedback on it. Also if you guys have further queries and issues related to this article. Then let us know in the comments section below. We will get back to you shortly.
Have a Great Day!
Also See: What have we learned from the GameStop Stock Frenzy?






