Do you think your Outlook app stops working on android? Microsoft’s Outlook is the best Android app to stay connected with all your email accounts. It also includes Gmail, Outlook, Office 365, Exchange, and also Yahoo accounts. Also, you can easily manage or organize your files or calendars using a single experience.
Also, it is a perfect app, the only problem with Outlook is that at some point, you’ll check that new emails take too much time to appear in your inbox or they can’t sync at all.
If you’ve already tried to restart the app and rebooting your mobile, but the Outlook app can’t syncing your calendars, emails, and files. Then it’s possible to reset the app to resolve the issue.
In this article, you’ll learn the easy methods to reset the Outlook app when it stops working on your Android.
Contents
- 1 Reset Outlook App When It Stops Working
- 1.1 Method 1: Reset Microsoft Outlook For Android
- 1.2 Method 1: Reset MS Outlook For Android 10
Reset Outlook App When It Stops Working
There are different ways to reset the outlook app when it stops working:
Method 1: Reset Microsoft Outlook For Android
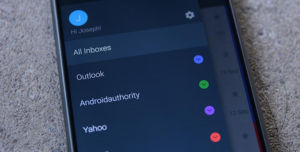
Let suppose you’re executing Marshmallow or Android Nougat, you can use the following instructions to reset the Outlook app.
Step 1:
Head over to the Settings.
Step 2:
At the bottom of the “Device”, click on Apps.
Step 3:
Click on Outlook.
Step 4:
Click on Storage.
Step 5:
Click the Clear Data or Clear Cache button to reset the app.
After you successfully complete the steps, the Outlook app will reset to its default settings. Also, you want to sign-in to your email accounts. But this time notifications or emails should again sync.
Method 1: Reset MS Outlook For Android 10
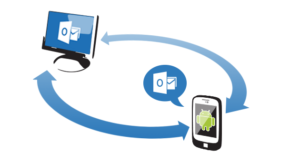
If you want to reset Outlook on Android 10 with these steps:
Step 1:
Head over to Setting.
Step 2:
Then click on Storage.
Step 3:
Click on Other apps.
Step 4:
Click on Outlook.
Step 5:
Click the Clear Data and Clear Cache button to reset the app.
Whenever you complete the instructions, the Android app will automatically reset to its default settings, and you want to sign-in to your email accounts again.
Method 3: Outlook App Stops Working -> Erase or Re-add Account
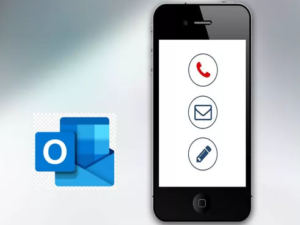
As Office 365 email is externally saved from a device, in some cases it is secure to delete the account and re-add it on the app. If you don’t know whether you will lose anything in a good test is to visit the Office 365 Portal and view the same content there as you have on your mobile. However, if it’s already there then you should be protective to erase the account.
Head over to the Outlook app then open it if you can’t already and from the default view looking at your Inbox:
Step 1:
Click the 3 horizontal lines located in the top left of the display
Step 2:
Then click the gear icon under the left of the screen
Step 3:
Add your account name mentioned under the Accounts section
Step 4:
Tap on Delete Account near the bottom
If it is the only account that you configured in the Outlook app. Then immediately a prompt appears to re-add an account. Just follow the prompts instructions to add the account again.
In case, if you had other accounts configured then simply click the horizontal lines icon again and then tap the add account button located near the upper left of the screen. You can then just follow the prompts instructions to add your account again.
If neither of these instructions can fix your problem there might be a connection issue, so dive down below and check another method to fix the issue.
Method 4: Outlook App Stops Working -> Check Connection

Make sure that your device is plugged into a stable Wi-Fi. Simply check the connection and view whether any other app suffers from network problems. If the issue is isolated to Outlook, then you can head over to another step.
Alternatively, if you have connectivity problems in general, try these instructions:
Step 1:
Reboot your mobile/tablet and your wireless router.
Step 2:
Turn on Airplane mode for a few minutes. Turn off it, connect to a network, and try to sync emails again.
Step 3:
Then reset Network Settings.
Method 5: Reinstall Outlook
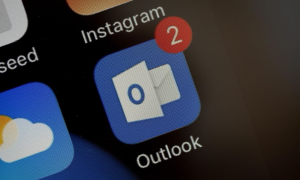
If the earlier steps weren’t any help, let’s reinstall the app and provide it another go. Also, Microsoft tends to its Play Store apps but there might be an issue at the current variant. If that’s the case, the reinstallation should resolve it for good.
Follow these instructions to reinstall Outlook on Android:
Step 1:
Head over to the Play Store.
Step 2:
Look for Outlook and expand the Microsoft Outlook: Manage Your Email & Calendar app.
Step 3:
Click Uninstall and restart your mobile.
Step 4:
Then head over to the browser, navigate here, and sign in with the affected Outlook/Hotmail account.
At the bottom of the Mobile device from the left pane, locate your device, highlight it, and tap on the minus sign (-) to remove it.
Then simply install Outlook again, then add your account, and look for more improvements.
Method 6: Download Or Install An Older APK Outlook Variant
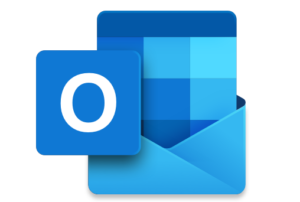
At last, if you are still face the issue with Outlook not syncing, you can then roll back the app after installing an APK from APK Mirror. There might be a thing with the current model so, after installing an older variant, Outlook should sync emails successfully.
Here’s how to install or download an Outlook APK on your phone or tablet:
Step 1:
Initially uninstall Microsoft Outlook as mentioned above.
Step 2:
Then head over to APK Mirror, here, or any other APK online.
Step 3:
Install an older APK model but not older than two months.
Step 4:
Allow permission to install apps from unwanted sources.
Step 5:
Then install the APK and give it a try.
Conclusion:
I hope you like this article. If you really like it then share it with friends and let us know your thoughts in the comment section below!
Also Read:






