
Graphics Device Interface and Windows App are avoiding your PC from shutting down. Windows GDI+ is actually the portion of the Windows operating system. That gives two-dimensional vector graphics, imaging, and also typography. GDI+ also improves on Windows Graphics Device Interface (GDI) (the graphics device interface included along with earlier versions of Windows). Through adding new features and via optimizing existing features. And sometimes the GDI and Windows app conflict providing the error GDI+ Window preventing to shut down. In this article, we are going to talk about How to Fix GDI Window Preventing to Shut Down. Let’s begin!
Contents
- 1 What is GDI+?
- 2 How to Fix GDI Window preventing to shut down
- 2.1 Start the computer in clean boot | GDI Window
- 2.1.1 Step 1:
- 2.1.2 Step 2: Enable half of the services
- 2.1.3 Step 3: Determine whether the problem returns
- 2.1.4 Step 4: Turn on half of the Startup items
- 2.1.5 Step 5: Determine whether the problem returns
- 2.1.6 Step 6: Resolve the problem.
- 2.1.7 Step 7: Follow these steps to again boot to normal startup:
- 2.2 Run the Power troubleshooter To diagnose and fix the error.
- 2.3 Perform System File Check (SFC) | GDI Window
- 2.4 Conclusion
- 2.1 Start the computer in clean boot | GDI Window
What is GDI+?
GDI was the tool with which what you see is what you guys get (WYSIWYG) capability was provided in Windows applications. GDI+ is an enhanced C++-based version of GDI. The Graphics Device Interface (GDI) is basically a Microsoft Windows application programming interface. As well as a core operating system component responsible for representing graphical objects and transmitting them to output devices such as monitors and printers as well.
A graphics device interface, such as GDI+, permits application programmers in order to display information on a screen. Or also printer without even having to be concerned about the details of a specific display device. The application programmer makes calls in order to methods provided via GDI+ classes. And those methods in turn make the appropriate calls to particular device drivers. GDI+ basically insulates the application from the graphics hardware. And it is this insulation that allows developers in order to create device-independent applications.
How to Fix GDI Window preventing to shut down
Start the computer in clean boot | GDI Window
You can also start Windows by using a minimal set of drivers and startup programs with using “clean boot.” Along with the help of clean boot, you guys can also eliminate software conflicts.
Step 1:
- Tap on the Windows Key + R button, and then type ‘msconfig’ and click OK.
- Tap on the Boot tab under system configuration and uncheck the ‘Safe Boot’ option.
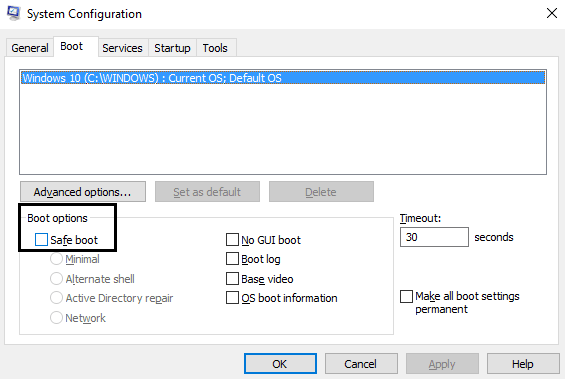
- Then head back to the general tab and make sure ‘Selective startup’ is checked.
- Now uncheck ‘Load startup items‘ that is under selective startup.
- Choose the Service tab and then check the box ‘Hide all Microsoft services.’
- Now tap on ‘Disable all to disable all the unnecessary services which might cause conflict.
- On the Startup tab, tap on ‘Open Task Manager.’
- Now in the Startup tab (Inside Task Manager) disable all the startup items which are enabled.
- Tap on OK and then Restart.
Step 2: Enable half of the services
- Tap on the Windows Key + R button, and then type ‘msconfig’ and click OK.
- Choose the Service tab and then check the box ‘Hide all Microsoft services.’
- Then just select half of the check boxes in the Service list and enable them.
- Tap on OK and then Restart.
Step 3: Determine whether the problem returns
- If the problem still occurs, then just repeat steps 1 and step 2. In step 2, only choose half of the services that you originally selected in step 2.
- If the problem does not occur, then just repeat steps 1 and step 2. In step 2, only choose half of the services that you didn’t select in step 2. Now repeat these steps until you guys have selected all the checkboxes.
- If only one service is actually selected in the Service list you still experience the problem. And then the selected service is actually causing the problem.
- Head to step 6. If no service causes this problem then head to step 4.
Step 4: Turn on half of the Startup items
If no startup item causes this problem then Microsoft services are most likely to cause the problem as well. To determine which Microsoft service actually repeats step 1 and step 2 without even hiding all Microsoft services in either step.
Step 5: Determine whether the problem returns
- Well, if the problem still occurs, repeat steps 1 and step 4. In step 4, only choose half of the services that you guys originally selected in the Startup Item list.
- If the problem does not occur, just repeat steps 1 and step 4. In step 4, only choose half of the services that you guys didn’t selected in the Startup Item list. Just repeat these steps until you guys have selected all the check boxes.
- If only one startup item is selected in the Startup Item list and you guys still experience the problem. Then the selected start item is actually causing the problem. Head to step 6.
- If no startup item causes this problem then Microsoft services are most likely to cause the problem as well. To determine which Microsoft service actually repeats step 1 and step 2 without even hiding all Microsoft services in either step.
Step 6: Resolve the problem.
Now you guys may have determined which startup item, as well as service, is causing the problem. Just contact the program manufacturer or head their forum and determine if the problem can be resolved. Or you guys can run the System Configuration utility and turn that off service or startup item.
Step 7: Follow these steps to again boot to normal startup:
- Tap on the Windows key + R button then type ‘msconfig’ and tap on OK.
- Now on the General tab, choose the Normal Startup option and then tap on OK.
- Whenever you are prompted to restart the PC, click Restart.
Run the Power troubleshooter To diagnose and fix the error.
- Tap on Windows Key + R button in order to open the Run dialogue box.
- Then type Control and hit enter in order to open Control Panel.
- In the search box, just type ‘troubleshooter’ and choose ‘Troubleshooting.’
- Now tap on System and Security and choose Power, then follow the on-screen instructions.
- Just reboot in order to apply the changes.
Perform System File Check (SFC) | GDI Window
- Tap on Windows Key + Q button in order to open Charms Bar.
- Then type cmd and right-click on the cmd option and choose ‘Run as Administrator.’
- Just type sfc /scannow and click on enter.
- Just reboot.
The above must also have fixed your problem along with GDI Window preventing shut down if not then continue with the next method.
Conclusion
Alright, That was all Folks! I hope you guys like this article and also find it helpful to you. Give us your feedback on it. Also if you guys have further queries and issues related to this article. Then let us know in the comments section below. We will get back to you shortly.
Have a Great Day!






