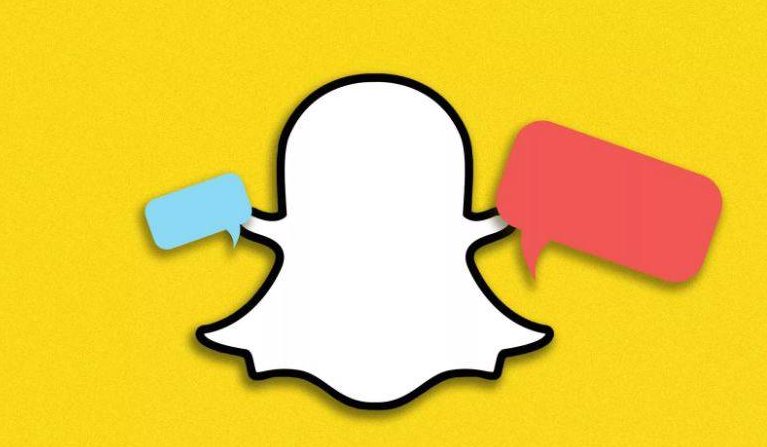
Well, 2015-16 saw the rise of Snapchat, a new form of story-based social media platform. Snapchat permits users to share short video clips of 10 seconds and pictures (officially called Snaps). That can only be viewed by their friends and followers for 24 hours. Just post which the content will disappear for good. Snapchat also came up along with a similar approach to chatting. The messages (photos, videos, or text) when checked disappear forever. The platform has seen meteoric growth in its numbers since the release of a stable version and currently attracts up to 229 million daily active users (as of March 2020). The popularity of the disappearing story-based content forced many other platforms in the market such as Instagram, Whatsapp, and also even Twitter now to adopt it. In this article, we are going to talk about How to Fix Snapchat Notifications Not Working. Let’s begin!
There have always been some differences, either in the camera quality as well as features. Between the iOS version of Snapchat and also the Android one. Although, an issue that is really common to both of them is that the notifications stop working randomly. The issue has been reported via many users and can be caused through a number of reasons. For starters, if the application doesn’t really have the appropriate permissions, the notifications will not work. Other possible reasons also include Do Not Disturb mode is active. A bug in the current version of the application, cache overload, as well. Notifications are important to know when a friend or loved one has sent a message, to not miss out on someone drunk dancing on their story. In order to get alerted if a message you sent was screenshotted, as well.
Contents
How to Fix Snapchat Notifications Not Working
The Snapchat problem at hand is just not really severe at all. Executing all the below solutions shall only take you about 5-10 minutes actually. We are first making sure that Snapchat has all the permission it needs to function normally. The list also includes permission to push notifications to the phone’s home screen in order to stay active in the background. If permissions aren’t an issue, then users can try clearing the temporary cache and other app data, updating to the latest version, or reinstalling Snapchat. If the Snapchat notifications recently started to misbehave, then try the below quick solutions first.
Sign Out and Back in – This nifty trick has also been known to fix a lot of issues along with online services. Signing out and in again resets the session and additionally, you can also clear the app from your recent apps section in order to fix a faulty instance. To Sign out: click on your profile icon and then on the gear icon in order to open Snapchat Settings. Just scroll all the way down and tap on Log Out. Just confirm your action and then swipe away Snapchat from the recent apps tray as well.
Restart your device – How can we call this a tech ‘How-to’ article without even including the evergreen ‘restart your device’ trick? So just go ahead and restart your Android/iOS phone once and then check if Snapchat notifications start working again. To restart, just tap and hold the physical power button and select the appropriate option from the power menu.
Make sure Snapchat is Allowed to Send Notifications
Well, the last few years have seen users grow a lot more concerned about their privacy. And this actually has forced the manufacturers to allow them complete control over what permissions each application on their phone has as well. Access to camera and microphone aside, users can also control if a specific application allow to push notifications. Generally, whenever the user opens an application for the first time, it then pop-up messages requesting all the required permissions appear. An accidental ‘No’ tap on the notifications permission message may be why they do not really seem to work. Nevertheless, users can also enable notifications for an application from device settings.
- Just open the Settings application on your mobile device.
- Now on an iOS device, locate the Notifications option and click on it. Relying on the Android device manufacturer (OEM), click on Apps & Notifications or Applications in the Settings menu.
- Now sort all the installed applications alphabetically and scroll down until you find Snapchat. Click on to view details.
- iOS users can just simply toggle the Allow Notifications switch in order to On position in order to allow Snapchat to push notifications. A few Android users, on the other hand, will have to click on Notifications first and then enable them.
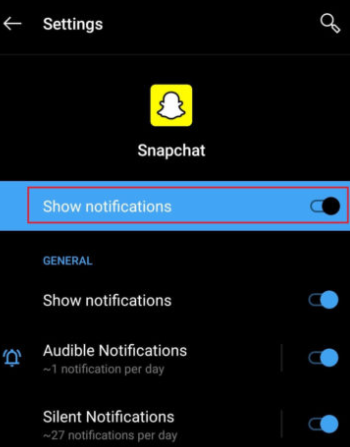
If the notifications were already enabled for Snapchat, simply just toggle the switches to off and then back on in order to refresh the settings.
Clear Snapchat App Cache
Each and every application on our mobile device creates temporary cache data to give a snappier experience. While cache data doesn’t really have anything to do with notifications, an overload of them can surely provide rise to a number of software issues. So we recommend you regularly clear cache data of all applications on your phone as well
- Launch the Snapchat application and then access its in-app settings.
- Now scroll down the settings menu and click on the Clear Cache option.
- Then on the following pop-up, click on the Continue button to delete all cache files.
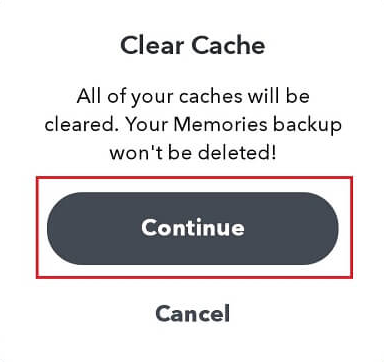
Android users can also clear the app cache from the Settings application actually.
Check if Snapchat Push Notifications are Enabled
Users are allowed to customize Snapchat notifications to their liking actually. Such as: enable story post notifications for a special someone, friend suggestions, mentions, disabling them all together, as well. from within the application. It is also possible that you guys accidentally toggled off notifications. The last time you were in there as well as a new update disabled them automatically. So let’s head down to the Snapchat setting and make sure that isn’t the case.
- Just open up your App drawer and click on the Snapchat icon to launch the application. If you guys aren’t already log in, then enter your username/mail address, password, and click on the login button.
- Click on your Profile picture (Bitmoji or a white ghost surrounded via a dotted-yellow background) at the top-left corner and then click on the cogwheel settings icon that appears on the other corner in order to access Snapchat settings.
- In the My Account section, just find the Notifications option and click on it (On Android devices: Notification Settings is actually located under the Advanced section).
- Now on the following screen, individual toggle switches (or checkboxes) in order to control. If the app pushes notifications of stories from friends, friend suggestions, mentions, memories, birthdays, as well. will be present as well. Enable all of them to receive all notifications or only the particular ones that do not seem to work.
- At the bottom of the screen, click on Manage Story Notifications. If you aren’t being notified of stories posted via a specific person as well as any other brand accounts.
- Just type the concerned person’s name in the search bar and click on Done to get notified every time they post a new story.
Turn off Do Not Disturb Mode
Well, apart from the general sound profile on our devices, there are also the Silent and Do Not Disturb modes. Both of them are intended to keep distractions at bay whenever users have to concentrate on something in the offline world. The Do Not Disturb mode is a lot stricter than the Silent mode and doesn’t really allow any kind of notifications to get pushed on the home screen. If you guys have the DND mode active, just follow the below steps to disable it and then receive all notifications again.
- Now on either of the devices, just open Settings.
- Do Not Disturb setting on iOS is actually in the main menu itself while on Android. You can also find the DND setting under Sound.
- Now simply Disable Do Not Disturb mode from here actually.
Well, iOS users can also disable-enable Do Not Disturb from the control center itself. And Android users can also add a shortcut tile for the same in their notification tray.
Update or Reinstall Snapchat
A final solution to the ‘Snapchat Notifications not working’ issue is just to reinstall the application altogether. An inherent bug may also be causing the issue and hopefully, the developers have actually fixed them in the latest build. To update Snapchat:
- First, open the Play Store on Android devices and the App Store on iOS.
- Then type Snapchat in the search bar in order to look for the same and click on the very first search result.
- Click on the Update button in order to upgrade to the latest version of the application.
- If updating didn’t help and notifications continue to elude you, Uninstall Snapchat altogether as well.
On iOS – Tap & hold on to the Snapchat app icon, click on the Remove button that appears at the top-right corner of the icon. And choose Delete from the ensuing dialog box. You will have to confirm your action via tapping on Delete again.
On Android – There are actually a couple of different methods in order to uninstall an application on Android. The easiest way would be to head down Settings > Applications. Click on the Application that you would like to remove and choose Uninstall.
- Now restart your device after the uninstallation.
- Just head back to the Play Store as well as App Store and install Snapchat again.
Conclusion
Alright, That was all Folks! I hope you guys like this article and also find it helpful to you. Give us your feedback on it. Also if you guys have further queries and issues related to this article. Then let us know in the comments section below. We will get back to you shortly.
Have a Great Day!
Also See: How to Disable Discord Overlay






