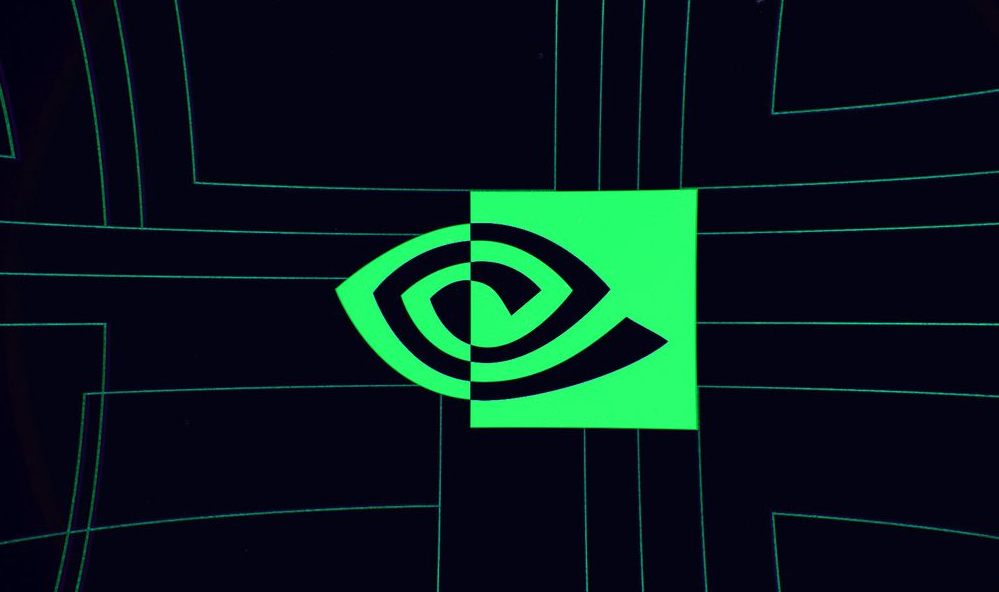
If you guys are facing the issue where your NVIDIA GeForce Experience won’t really open or not working. Then don’t worry as today we actually are going to see how you can fix the issue. Users are also reporting that they are now facing this issue after an update or upgrade to Windows 10. In order to see if you guys are facing the error, just click on the GeForce Experience icon. And then you receive the following error message “Something went wrong. Try restarting GeForce Experience”. In this article, we are going to talk about How to Fix GeForce Experience Won’t Open in Windows. Let’s begin!
The cause of this error might be outdated, corrupted, as well as incompatible graphics driver. That is damaged video card, recently installed software or hardware might be incompatible as well. Anyway, without even wasting any time let’s see How you can Fix GeForce Experience Won’t Open in Windows 10 along with the help of the below tutorial.
Fix GeForce Experience Won’t Open in Windows 10
Reinstall GeForce Experience
- Tap on Windows Key + R and then type control and click on Enter to open Control Panel.
- Tap on Uninstall a program that is under Programs.
- You have to find NVIDIA GeForce Experience in the list, and then right-click on it and choose Uninstall.
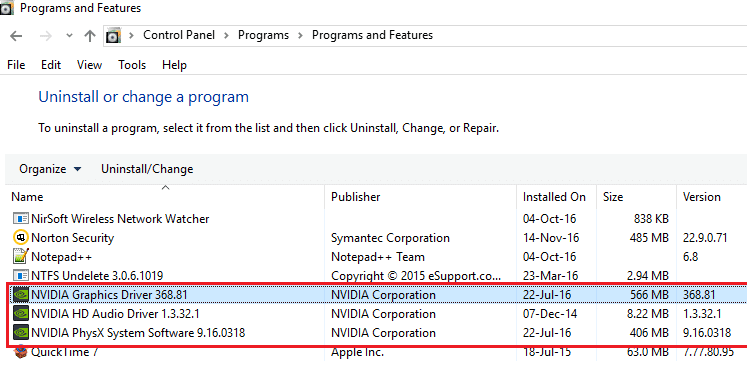
- When finish, then you have to reboot your PC to save changes.
- Just head over to NVIDIA website in order to download the latest version of GeForce Experience.
- Tap on Download then double-click on the downloaded .exe file in order to install NVIDIA GeForce Experience on your PC.
- Just run the recently installed GeForce Experience and then this may Fix GeForce Experience Won’t Open In Windows 10 issue as well.
Reinstall NVIDIA Drivers
- You have to download Display Driver Uninstaller from this link.
- Just boot your PC into Safe Mode via any of the listed methods.
- Then double-click on the .exe file in order to run the application and choose NVIDIA.
- Tap on the Clean and Restart button.
- When the computer restarts, just open chrome and just visit the NVIDIA website.
- Choose your product type, series, product, and operating system in order to download the latest available drivers for your Graphic Card.
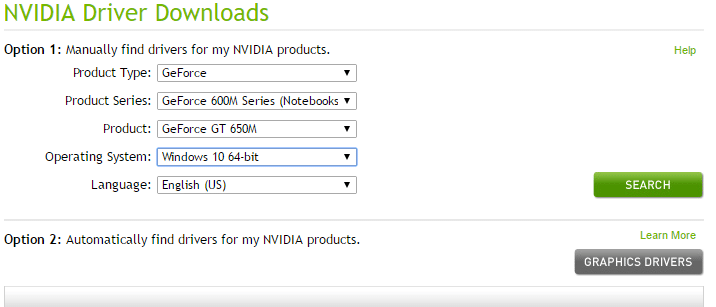
- When you download the setup, you need to launch the installer and then choose Custom Install and then select Clean install.
- Just reboot your PC to save changes and see if you guys are able to Fix GeForce Experience Won’t Open in Windows 10.
- If the issue still occurs, then again remove the drivers following the above method and download older drivers from the NVIDIA website and just then see if this works.
Enable GeForce Experience service | GeForce Experience Won’t Open
- Tap on Windows Key + R and then type services.msc and click on Enter.
- Next, find the NVIDIA GeForce Experience Service in the list as well.
- Then right-click on NVIDIA GeForce Experience Service and choose Start. If there is actually no option for start and then tap on Restart.
- Tap on Apply followed via OK.
- Just like that, just repeat the above process for Nvidia Geforce Experience Backend Service.
- Now find the Nvidia Telemetry Container service and then right-click on it and choose Properties.
- Just make sure to click on Stop (if the service is already running) and then from the Startup type drop-down choose Automatic. And then tap on Start and tap on Apply followed via OK.
- Then try to open NVIDIA GeForce Experience and this time it will also open without even any issues.
Update your NVIDIA graphics card driver
- Tap on Windows Key + R and then type “devmgmt.msc” (without quotes) and click enter to open Device Manager.
- Just, expand Display adapters and right-tap on your Nvidia Graphic Card, and choose Enable.
- When you guys have done this again right-tap on your graphic card and choose “Update Driver Software.“
- Choose “Search automatically for updated driver software” and then let it finish the process.
- If the above step was able to fix your problem then pretty good, if not then just continue.
- Now again select “Update Driver Software”, however, this time on the next screen choose “Browse my computer for driver software.“
- Now choose “Let me pick from a list of device drivers on my computer.”
- At last, select the compatible driver from the list for your Nvidia Graphic Card and then tap on Next.
- Now let the above process finish and then restart your PC in order to save changes.
After updating Graphics drivers you guys may be able to Fix GeForce Experience Won’t Open in Windows 10 as well.
Update your Drivers from the NIVIDA website | GeForce Experience Won’t Open
- First of all, you guys should know what graphics hardware you have i.e. That Nvidia graphic card you have, don’t worry if you guys don’t know about it since it can be easily found.
- Tap on Windows Key + R and in the dialog box type “dxdiag” and click on enter.
- Now after that search for the display tab (there will actually be two display tabs one for the integrated graphic card and another one will be of Nvidia’s). Then tap on the display tab and find out your graphic card.
- Then head to the Nvidia driver download website and just enter the product details which we just find out.
- Now search your drivers after inputting the information, tap on Agree, and download the drivers.
- Just after successful download, install the driver and you have successfully updated your Nvidia drivers manually as well. This installation will take some time, however, you will have successfully updated your driver after that.
Conclusion
Alright, That was all Folks! I hope you guys like this article and also find it helpful to you. Give us your feedback on it. Also if you guys have further queries and issues related to this article. Then let us know in the comments section below. We will get back to you shortly.
Have a Great Day!
Also See: How Can You Fix UC Browser Common Issues






