Do you want to set up Google Home App for PC? The Google Home app manages or sets up Google Home, Chromecast, and many other smart devices that support Google Home. However, it is built to only work with Android or iOS devices. Also, it uses an Android emulator or Google Chrome to access the app from a desktop PC.
The Google Home app is the center control for all Google devices. You can also use it to cast to a Google Home hub, a Chromecast device, or also to control other compatible smart devices on your Wi-Fi network.
Unfortunately, the Google Home app is also available for mobile devices. Anyone who uses this “control center” on their PC is out of luck. Besides you know how to install a method. It depends on what you want to do.
Contents
Casting Via Chrome Browser

If you cast either your PC or a video in your browser to any device on your network. You can also use the Chrome browser for that.
There are two methods to do this. If you want to cast a browser tab, simply open your Chrome browser and choose the three-dot menu located at the upper right.
After you choose Cast, Chrome will then open a new menu displaying all of the devices on your network that is available for casting.
Another option to this is casting from within online video or music services that support Chromecast. If they support it you’ll then view the cast icon within the music player or video.
Choosing the cast icon will open the same device-selection window.
If you want all of the non-casting controls offered by the Google Home app. Then you’ve got some other tricks that’ll work.
Set Up Google Home App on PC Via Android Emulator
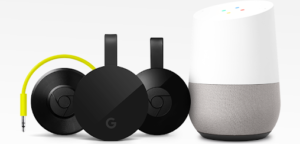
If you set up- Google Home app then install an Android emulator for Windows to run mobile apps on your computer. For instance, Bluestacks installs and runs many Android applications, including the Google Home app. The entire functionality will be quite similar.
BlueStack:
BlueStack is one of the most popular Android emulators for Windows and Mac. Also, it is one of the more balanced emulators. The emulator is a mixture of power, graphics, and processing making it the most favorable Android Emulator for PC. After using Apps or playing games on the Bluestacks will function perfectly as the emulator is capable enough to play high-graphics games.
The Bluestacks also run on the ‘latest’ Nougat version. However, it claims to be 6 times faster than Android. The software has an advanced keymapping and control system that you can manage key controls with the latest game controls window.
Minimum System Requirements
- Operating System: Microsoft Windows 7 and above.
- Processor: Intel or AMD Processor.
- RAM: Your PC must have at least 2GB of RAM.
- Hard Disk Drive: 5GB Free Disk Space
- You must be an Administrator on your PC
Download Bluestacks | Windows and Mac
Installation:
BlueStacks includes ads, but they aren’t nasty. The app is easy to use and it runs the Google Home app easily. You can just download and install BlueStacks on your computer. After the installation finished, simply launch the BlueStacks.
Step 1:
When it launches, a prompt appears to log in to Google Play so that you can install apps. Do it.
Step 2:
After you log into your Google account, you’ll then view some instructions you’d go through after you set up a new phone. This includes enabling Google Services for that device. Don’t forget to disable Back up to Google Drive, as this isn’t a real phone and you don’t want backups.
Step 3:
Simply choose More and Accept when you’re done.
Step 4:
At last, you’ll then view Google Play launch on your Android. Look for Google Play for Google Home, and choose Install.
After the installation is completed, you’re ready to use your latest Google Home for PC!
How To Set Up Google Home On BlueStack

When the installation is completed, you can also choose the Home tab in BlueStack to return back to the Home screen.
Step 1:
Double-tap the Home app to open Google Home. After the app launches, the screen will modify to profile view to simulate the way the app would look when it executes on a regular phone.
Step 2:
Simply choose the Get Started icon
Step 3:
Then select your Google account
Step 4:
Tap OK
Step 5:
Then there will be the Location access screen. Simply choose Next to continue.
Step 6:
Then pick Allow to allow the app to get your location.
Once done, the app will then connect to your Google Home account. It will then show all devices and apps you added earlier to your Google Home from your Android app.
Step 7:
Now you can choose any device and tap the Settings icon located at the upper right to view and edit the device Google Home settings.
Also, you can control any Smart Devices that you are using on Google Home so long as the action can’t involve casting.
How To Use Google Chrome To Control Google Home Devices

Google Chrome copy some functionality of the Google Home app, but it’s limited. For instance, you can’t use Google Home devices via the Chrome browser. So you still want a mobile device or Android emulator for that. Chrome can also cast or stream to any of your Chromecast devices or Google Home.
Simply update to the newest model of Chrome and verify that your computer and Google Home device attach to the same Wi-Fi network. If you want to stream or cast to a Google Home device. Or else either choose the three vertical dots located in the top-right corner of Chrome or right-tap an empty area of the page. You can then tap Cast followed by your device.
How To Use Google Home on Chromebook
It’s the best choice that provides you all Google Home app functionality is running the Google Home app on your Chromebook.
It’s good after you run Android apps on your Chromebook. Also, it uses the same network your Chromebook is connected to.
If you want to set this up, simply open your Chromebook settings, choose Apps, and in the Google Play Store section tap the Turn on button.
Once this is turned on, you can then open Google Play on your Chromebook or install the Google Home app. After it is installed, you can simply launch the Google Home app and it’ll work the way it works on Android devices. It includes casting to any Cast-enabled devices on your network.
Can You Control All Google Home Devices Via Desktop PC?
Using an emulator, you can access to all Google Home features. However, with the browser, you can’t use new devices.
Also, it is possible to install Google Assistant on Windows to take full benefit of Google’s virtual assistant; however, voice support is restricted for streaming media from Chrome to Google Home devices. Also, you’ll enjoy some easy or simple commands like Max volume or Stop.
Conclusion:
Here’s all about the “Set Up Google Home App For PC”. With the Android Emulators mentioned above, you can easily run Google Home App. However, the responsiveness of the simulators depends on the software and hardware specifications of your PC.
I hope you enjoy this article. Aso, If you want to share any other method regarding this article then drop a comment and let me know about it. Don’t forget to share your views with us!
Till then! Peace Out
Also Read:






