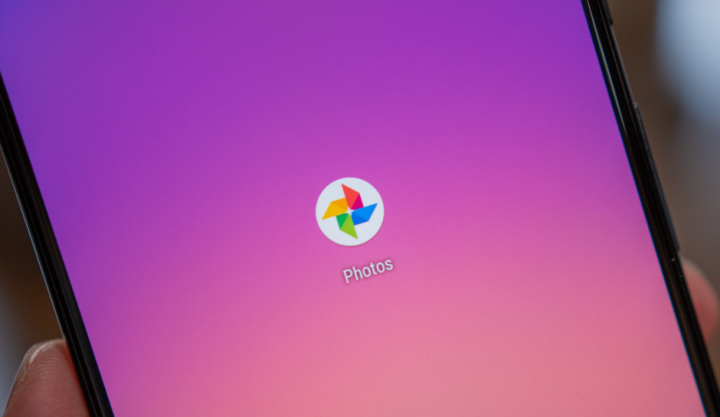
Well, gone are the days when our phones used to be just a combination of a calling device and MP3 player. Now, phones are just like powerful little PCs in our hands and a lot of work can be done effortlessly with them. Even those of us who are not used to working from our phones also have had to catch up and learning about different productivity apps that will make it easier to deal along with working on the glass all the time. In this article, we are going to talk about How to Copy and Paste Pictures on Android. Let’s begin!
However, there is a silver lining to this particular ordeal. Smartphones, just like any other technology makes life easier. And if you guys can learn all the right hacks, you will thank yourself for going through this struggle.
Copy-pasting as well as sharing images is one of the most basic activities that can also be performed on a smartphone. So yes, we also understand it can be rather frustrating whenever either you have no idea how to do it or your phone is simply refusing to cooperate. However fear not, there are very easy solutions to this basic problem and you will be sorted in no time.
Here are the different ways you can copy-paste images on your Android phone.
Contents
How to copy-paste images using File Manager
Most of the time, you guys will face a problem trying to copy an image to the clipboard because unlike text, you can’t just place it in any text bar as well. Also, many apps tend to be hostile towards that permit copy-pasting of images to the clipboard using your phone’s typical gestures.
It’s ideal to use an app that is also available on the Play Store for situations like these. Consider using this File Manager from the Play Store that is also copy-paste friendly and super compatible along with any kind of image file.
- First, open the File Manager app and permit it the necessary permission.
- Head to the Images folder and look for the image you want to copy.
- Long press the image as well.
- Click on the copy icon at the bottom left. Your image is now copied to the clipboard as well.
- Go to the folder where you have to paste it.
- Press the Paste button to paste the image.
Sharing is the new copying!
If you have to share an image, the clipboard isn’t the right tool to use. You need to use the Share menu (from anywhere) in order to send and share your image to any app or service (Facebook, such as) you may want to.
You will have the Share icon available in all the apps such as Gallery, camera, etc. In order to allow you to share an image directly to wherever you guys want to without the trouble of traditional copy-paste style. You can use the media button in apps such as WhatsApp, Facebook, Instagram, etc. add the images to the app easily.
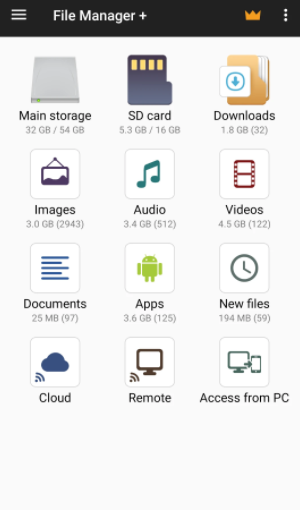
We have given examples of some of the famous apps, check them out. Just simply follow the instructions for the apps listed below and you will be good to go.
WhatsApp | copy and paste pictures
WhatsApp is actually one of the most famous chatting apps in the world. Its really simple interface and convenient features actually make it the first choice for most people in the world, irrespective of their age or socio-economic background. But, WhatsApp does not permit you to copy-paste images from the clipboard. You have to use its share feature in order to send images to someone. Given below is a step-wise guide to doing that:
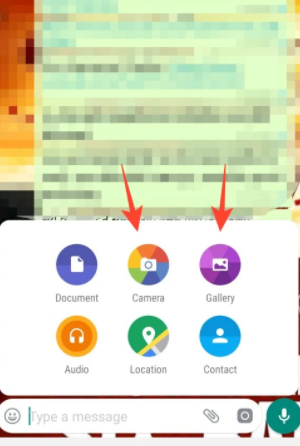
- First, make sure that the picture that you want to share is already present on your device. If not, then just download the image from the internet.
- After that, you have to open WhatsApp and head to the chat where you would like in order to send that picture.
- Now click on the Attach button (looks like a paperclip) and choose the gallery option.
- After that, just choose the folder that contains the image.
- When you find the image, tap on it. You can also choose multiple images and share them at once.
- WhatsApp also permits you to edit, crop, add text, or a caption before sending an image to someone.
- When you are done with that, simply click on the Green send button on the bottom-right corner of the screen.
- The image/s will now be shared along with the respected person.
Snapchat
Steps: Open Snapchat → then Open the chat → Click on the image icon → Choose image → Tap on Send.
Instagram | copy and paste pictures
Just like WhatsApp, Instagram also permits you to send messages to your friends and followers. Whenever it comes to sharing an image, copy-pasting from the clipboard is just not an option. You have to follow the steps given below to learn how you can share images on Instagram:
- The image that you want to share must be saved locally on your device. If you guys want to share some pictures from the internet, then just make sure that it has already been downloaded on your device.
- Now just open Instagram and head over to the DMs (Direct Message) section.
- After that, select the conversation where you want to share an image.
- Here, you need to tap on the image/gallery option on the right-hand corner of the Message box.
- This will open your Gallery and show all the images that are present there arranged from latest to oldest.
- You can click on the Gallery button to open the drop-down menu that contains a list of folders in your Gallery. If you guys know exactly where the image is then navigating to the right folder will also make it easier to look for it.
- When you find the image tap on it and press the Upward arrow button. Similar to WhatsApp, you can send multiple pictures at once via choosing all of them before pressing the send button.
- That’s it; your image will now be shared along with the desired person.
Bluetooth | copy and paste pictures
Sharing an image through Bluetooth is one of the oldest ways in order to share media files from one device to another. If you guys have never tried it earlier, then you can also follow the steps given below to learn how:
- First, you have to open the Gallery app on your device. As mentioned earlier, the only requirement is that the image that you guys wish to share must be saved on your device.
- Now navigate to the image that you want to share and click and hold it until it gets selected.
- If you wish to share multiple images then do so via a tap on the checkbox on the subsequent images.
- Finally, click on the Share button at the bottom of the screen.
- A lot of sharing options will be available. Click on the Bluetooth option.
- Your device will now automatically start searching for nearby Bluetooth devices actually. When the two devices are paired and connected, then the image will start getting transferred.
Gmail | copy and paste pictures
If you guys need to share an image for some official purposes, then sending it through Gmail is the way to go. Gmail also permits you in order to attach a wide variety of files, provided that they are less than 25MB in total. You have to follow the steps given below to learn how to share images via Gmail:
- First, you have to open the Gmail app and tap on the Compose button.
- After that, just enter the recipients’ email address in the ‘To’ section. You can also send the same email to multiple people via using the CC or BCC fields.
- Now, in order to share an image, click on the attach button (the paperclip icon) on the top left-hand side of the screen.
- After that browse through the contents of your device in order to find the image and just tap on it.
- The image will be added to the mail as an attachment.
- You can also add a subject or some text in the body and once that is done, click on the Send button.
Conclusion
Alright, That was all Folks! I hope you guys like this “copy and paste pictures” article and also find it helpful to you. Give us your feedback on it. Also if you guys have further queries and issues related to this article. Then let us know in the comments section below. We will get back to you shortly.
Have a Great Day!
Also See: itsnate TikTok Joke – What was It and its Response






