Are you wondering to reduce CPU temperature by undervolting CPU? The more difficult tasks you carry out on your computers are, the more your CPU will heat up. This becomes specifically noticeable during heavyweight or gaming video editing. But your CPU might be liable to overheating anyway if it’s ventilated poorly. Or else the thermal paste on the chip has worn out. Hopefully, there’s an amazing tool that can limit high temperatures by a process known as “undervolting.”
It’s known as Throttlestop, and we’re going to display you how to use it to cool down an overheated CPU.
Contents
What do you know about Undervolting?
Undervolting is a very serious process. However, undervolting can’t damage your CPU, overdoing it can make your PC unstable. Overvolting, alternatively, can damage your CPU. Also, it enables you to overclock your CPU to higher speeds.
Undervolting simply limits the amount of power/voltage directed to your CPU. The more power sent to your CPU, the hotter it gets. The minimum power, the cooler it gets. Easy. Another improvement of undervolting for PC users is that it extends battery life.
Best of all, undervolting can’t affect performance, during high-intensity activities such as gaming.
Undervolt Your CPU Using Throttlestop
Throttlestop is a tool used for lots of purposes. It is used to override throttling systems in your CPU to enhance performance, but we are trying to do the opposite.
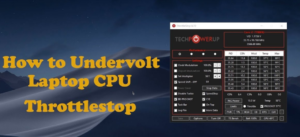
Initially, install or download Throttlestop, then launch it. You’ll then view lots of numbers and choices that at this point will probably make you think you’re in so deep.
Avoid the numbers. More accurate are the four choose-circles located at the top-left. These enable you to switch between various profiles, each of which can have their own undervolt settings. We’ll move this to “Game,” as we’re making a profile for gaming, but you can also leave it on “Performance” if you want to.
So with the profile that you wish to use selected. Simply tap the “FIVR” button in Throttlestop. In the new window mark the “Unlock Adjustable Voltage” box.
Then, we’ll be reducing the “Offset Voltage” slider, which is the undervolting part. We suggest reducing this to “-100mV” to begin.
Once done, tap “CPU Cache” in the “FIVR Control” section, then set it to the same voltage. It’s critical that CPU Cache or CPU Core always have the same Voltage Offset.
After this, tap “Apply” and continue to record your CPU temperatures or system stability. (You can also track CPU temperatures using the main Throttlestop window.)
If your system remains stable. You can then continue reducing the CPU Cache and CPU Core voltage in -10mV increments to further decrease your CPU temperature. After you reach the point where your PC crashes, reboot your system, then open Throttlestop, and bring the Offset Voltage recovery towards a point at which your PC was stable.
Various CPUs can handle various levels of Undervoltage. So that you want to experiment a bit to search out the limits for your CPU. My Intel i7-6700HQ CPU moves down to -150mV with no issue, but yours might differ.
Once done making adjustments, tap “OK” in the FIVR Control Panel. You can then “Turn On” or enable in the main Throttlestop window.
If you wish to ignore having to open Throttlestop manually whenever you like to undervolt. You can then use it to open on Windows startup.
Conclusion:
Here’s all about “Decrease CPU Temperature by Undervolting CPU”. Using this technique I limited my CPU gaming temperature using nearly 90°C down to a much less alarming 70-75°C. Its effect as much as you have on your CPU temperature within Windows. What are your views about it? Let us know your thoughts in the comment section below. Also, for further queries and questions lets us know below!
Also Read:






