If you have installed iOS 14 or iPadOS 14 via Apple‘s developer program or the public beta after it’s been released. Then you may decide you want to downgrade because of issues. Well, in this article, we are going to talk about How to Downgrade From iOS 14 and iPadOS 14. Let’s begin!
As compared to the betas of previous years, iOS 14 and iPadOS 14 is really stable. That said, Apple’s beta versions of its huge software updates can be notoriously buggy, especially the early releases. You may find apps not working properly, poor battery life, device crashes, and also features that do not do what they are supposed to. Fortunately, you can also restore your iPhone or iPad to the earlier version of iOS.
If you made an archived backup before you installed the beta, you can delete the iOS 14 beta and restore the backup. If you did not make a backup, then you can still downgrade. But you won’t be able to restore your device to its original state before you upgrade it.
However, if you have installed watchOS 7 on your Apple Watch. It is important to note that you won’t be able to use it with your iPhone when you have gone back to iOS 13. Downgrading an Apple Watch to an earlier version of watchOS can’t be done manually either. If you want to delete watchOS 7, you will have to send your watch to Apple.
Contents
- 1 Important things to know about downgrades | Downgrade From iOS 14
- 2 Downgrade iOS 14 beta and iPadOS 14 beta | Downgrade From iOS 14
- 3 Steps
- 4 Further | Downgrade From iOS 14
- 5 Important info about restoring from backups | Downgrade From iOS 14
- 6 Enter Recovery Mode on Your iOS Device | Downgrade From iOS 14
- 7 Conclusion
Important things to know about downgrades | Downgrade From iOS 14
If you have ever downgraded your iPhone or iPad back to an older firmware, you are already familiar with the whole process because Apple has not changed a thing about it. Importantly, Apple as of this writing was signing only iOS 13.5.1, avoiding downgrades to earlier releases.
Note to jailbreakers: Provided you have remembered to save the required SHSH blobs, then you are able to downgrade back to iOS 13.5 and then jailbreak it.

Downgrade iOS 14 beta and iPadOS 14 beta | Downgrade From iOS 14
Before we get to it, let us point out that folks who own an Apple Watch. That runs the watchOS 7 betas should downgrade the wearable device to watchOS 6 before they downgrade their iPhone to a pre-iOS 14 version because they won’t be able to do it after that.
And for that, follow these simple steps below to downgrade the iOS 14 beta or the iPadOS 14 betas.
Steps
- Use your computer, to download the most recent iOS 13 firmware file for your device through our Download section. Choose the latest stable iOS or iPadOS firmware for your device from the menu and tap the Go button to start downloading.
- Turn off the Find My service on your beta device — open the Settings application and click your Apple ID profile name and image at the top of this interface. Now click Find My → Find My iPhone or iPad and slide the switch next to Find My iPhone or iPad to the OFF position to turn off the feature.
- Then connect the beta device to your computer with the included Lightning cable. iPad Pro owners can also use the included USB-C cable or an adapter if in case their computer lacks USB-C.
- Open iTunes on your Mac or PC or open a new Finder window on your Mac. Just click and hold the Finder icon in the Dock, then select New Finder Window from the popup menu.
- In iTunes, Tap your device icon near the window’s top-left corner and then press Summary in the lefthand sidebar. In the Finder, tap your device in the lefthand sidebar under the heading Locations. (If you do not see it listed there, select Preferences from the Finder menu and then tap the Sidebar tab. Then you need to tick the box next to “CDs, DVDs, and iOS Devices”)
- In iTunes or the Finder, tap the Restore Backup button when you are holding the left Option key on your Mac or the left Shift key on your Windows PC.
- Then select the firmware file from your computer that you downloaded and saved in step 1.
Further | Downgrade From iOS 14
Your computer will now start extracting the contents of the firmware archive (that may take a while) before it continues restoring your mobile device to the downloaded firmware. Keep the iOS device connected after it restarts and then wait for it to finish installing the firmware. Do not tinker around with your computer when this is all taking place.
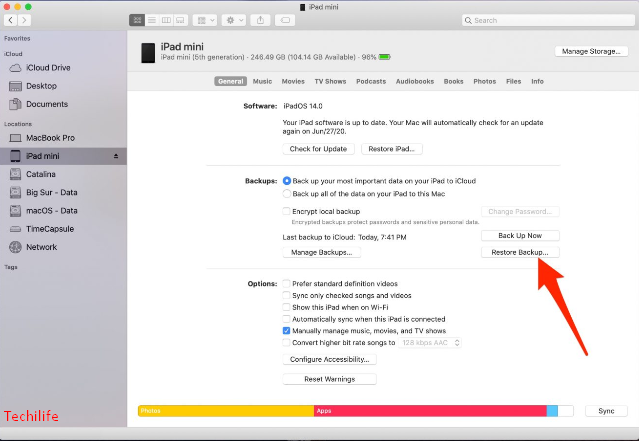
You can also disconnect it after iOS’ Hello screen appears. One of the steps in the iOS setup process is the restoration of data from an earlier created the backup file on your computer or in iCloud.
Important info about restoring from backups | Downgrade From iOS 14
If you had remembered to back up your iPhone or iPad prior to updating to the iOS or iPadOS 14 betas, then you can restore from that recovery point. If not, then you will need to restore the device from an earlier backup file or start a new (which is not a bad idea at all).
What you cannot do is restore the iOS device from a recovery point that’s created using a higher iOS version. If you did forget to back up the device before upgrading to the beta. Then you can still downgrade back to a stable version of the previous iOS release. However, you won’t be able to restore your settings, data, and all other content from that iOS 14 or iPadOS 14 back-ups. In other words, it is only possible to restore iOS 13 backups on your iPhone after you downgrade it back to iOS 13.5.1. You cannot actually restore an iOS 14 backup on your iPhone.
Enter Recovery Mode on Your iOS Device | Downgrade From iOS 14
- iPad models with Face ID. Click and instantly release the Volume Up button. Tap and quickly release the Volume Down button. Click and hold the Top button until your device starts to restart. Then continue holding the Top button until your device goes into recovery mode.
- iPhone 8 or later. Tap and then quickly release the Volume Up button. Click and quickly release the Volume Down button. Then, tap and hold the Side button until you see the recovery-mode screen.
- iPhone 7, iPhone 7 Plus, and also iPod touch (7th generation). Click and hold the Top (or Side) and Volume Down buttons at the same time. Keep on holding them until you see the recovery-mode screen.
- iPad with Home button, iPhone 6s or earlier, and iPod touch (6th generation) or earlier. Click and hold both the Home and the Top (or Side) buttons at the same time. Keep on holding them until you see the recovery-mode screen.
When you have followed the above steps, then you can restore a backup of your device from iOS 13 or iPadOS 13 using your Mac or iCloud.
Conclusion
Alright, That was all Folks! I hope you guys like this Downgrade From iOS 14 article and find it helpful to you. Give us your feedback on it. Also if you guys have further queries related to this article. Then let us know in the comments section below. We will get back to you shortly.
Have a Great Day!






