
Do you want to install Mobdro on Roku? If yes, then you are in the right place. If you don’t know about Mobdro or haven’t used it yet, you should need to check it out. Mobdro looks for the internet for free content and directly streams it to your phone!
Contents
Mobdro Intro:
The app is a free sports-streaming or online TV service that offers popular premium options for movie fans. It runs lots of popular devices. However, it includes Android smart TVs, PC, Fire TVs, Kodi, Android, Roku, and more. If you want to gain access to Mobdro, simply install the app, select a movie or TV show, and enjoy the stream.
Installing or downloading Mobdro is an amazing way to add loads of the latest content to your streaming device. It’s difficult or also impossible to add a few pieces of hardware, all because of the way the app is maintained or programmed by the core team.
Also, Mobdro has a ‘Download’ option, which is essentially a screen recorder. The app allows you to choose how long you would like to record the screen with the video playing (weird or revolutionary?). Mobdro also offers some amazing features such as Sleep Timer (disable the device automatically when not in use), Live sports, and much more.
Can you install Mobdro on Roku?
Unfortunately, Mobdro is built only to execute on mobile devices running Android 4.4+. Also, Roku and Android both run Linux-based systems, the Android system is differently modified. It means that you can’t run APK files on your Roku device.
However, Roku allows you to cast your mobile screen to your TV and watch content right from your phone! We will also use the ‘Screen Mirroring’ function to simply watch Mobdro content on your TV.
Also See: Mobdro Installation For iPhone and iPad Is Possible Or Not?
Watch Mobdro On Roku Via Native Screen Mirroring

Some mobile devices running Android 4.2 and above have Screen Mirroring inbuilt. Well, it depends on the phone, it may be called something else. For instance, Samsung devices have an option known as ‘Smart View’ which allows you to connect your device to another Miracast enabled device and then mirror your screen. Similarly, Huawei and LG also provide their own Smart View-like streaming option, making it very easy to mirror your phone screen to a smart TV and streaming devices such as Roku.
Follow the below guide to learn how to watch Mobdro content on your Roku device.
What do you want
Before you start off, here are necessary requirements to watch Mobdro content on a Roku device using your native Screen Mirroring.
- Android device (Android 4.2+)
- Mobdro APK (Download Link)
- Roku device
- Wi-Fi
Let’s get started
The first thing you want to do is to download or install the Mobdro APK on your android phone and install the app. You want to allow installation from third-party applications if you get prompted.
Then, you want to ensure that both, your Roku TV and Android device are on the same wireless network.
Turn On Screen Mirroring on your Roku device
As mentioned earlier, Roku offers Miracast (Screen Mirroring) built-in. But you want to turn it on before you can connect other devices to your TV.
- To turn on the function, hit the ‘Home’ button on your remote and then head over to Settings. Now move to System > Screen Mirroring > Screen Mirroring Mode.
- Choose ‘Prompt’ from the next screen to always receive a prompt when another device tries to mirror their screen onto your TV.
Android Device Streaming
This is the last step. On your mobile device, head over to the screen mirroring option and choose ‘Cast’. If you have a Samsung device then the option is right in the Notification center. Simply swipe down from the Notification panel to access your quick apps. Now click on Smart View to enable it. Also, you can look for Smart View in the Settings app.
For Huawei devices, it is known as Wireless Projection. You can found it under Settings > More connections > Easy Projection. For other devices, just look for the ‘Cast’ option under Settings > Connected devices > Connection preferences > Cast.
Your mobile will look for other compatible devices on the same wireless network. Choose your Roku device from the list.
You will not view a prompt on your TV allowing you to know that a device wants to mirror their screen. Press ‘Accept’. You should now view your mobile screen mirrored on your Roku TV.
Now simply launch the Mobdro app on your mobile and start streaming. Both, your audio and video will be mirrored to your Roku TV!
Watch Mobdro On Roku Via An App
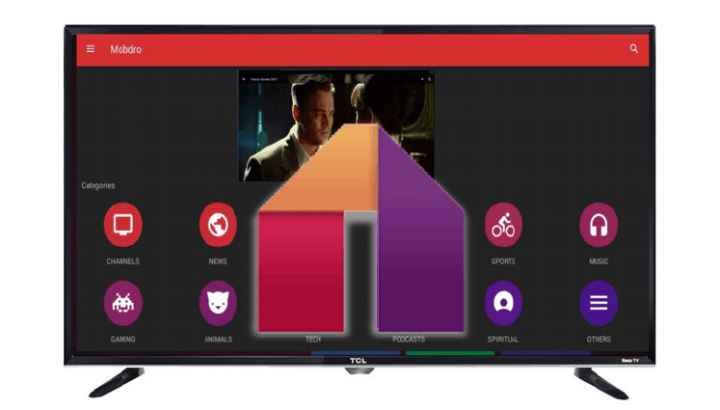
If it just so happens that your mobile does not have an inbuilt screen mirroring app (like Pixel phones), then don’t fret. We’ve got you covered. You can also use an application to mirror your mobile screen to a Roku device. So streaming the content from Mobdro to your Roku device.
Requirements:
Before you start off, here is what you want to watch Mobdro on a Roku device using a third-party Screen Mirroring application.
- All Screen Android app (Download link)
- Android Device (Android 4.2+)
- Mobdro APK (Download Link)
- Roku device
- Wi-Fi
Getting started
First, you want to install and download the APK file of the Mobdro app on your mobile device. Then make sure that both, your mobile device and your Roku TV are on the same wireless network.
Now you want to turn on screen mirroring on your Roku device. To do so follow the article above to move to Settings > System > Screen Mirroring > Prompt.
On your mobile device, just open the All Screen app. It will automatically look for devices on the same Wi-Fi. Then choose your Roku device from the list to plug your mobile into your TV.
On your TV you should now view an option to ‘Add channel’. Choose this option to pair your mobile and your TV. You just need to do this the first time you connect your mobile to your Roku device.
Now click the home button on your mobile phone to minimize the All Screen app. Then simply launch the Mobdro app on your mobile device. Then select the movie or show to watch on your TV. When the content buffers, you can then view it on your Roku TV.
Conclusion:
Well, that’s all about it. Now you can stream your favorite content on your Roku device. If you have any queries and questions then let us know in the comments below.
Also Read:






