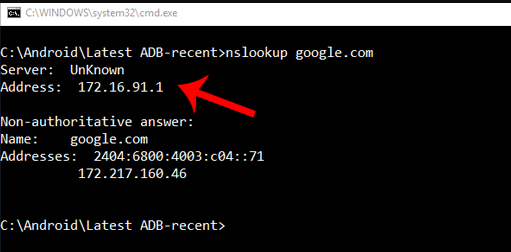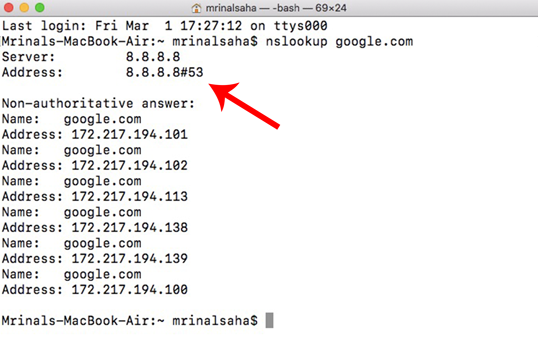You guys have set up a new Domain Name System server on your machine and you have no clue if it is working or not. Well, there are a lot of ways to check it. You can do it natively via the command line or along with the help of third-party apps. In this article, we are going to talk about How to Find Out What DNS Am I Using. Let’s begin!
Contents
Priority of DNS
Now, before we get to this process, it’s really important to understand the priority of DNS servers. By default, we basically use the Domain Name System servers provided via our ISP (Internet Service Provider). However, what happens when you guys change the Domain Name System server on your local machine or the router? Which DNS server gets the priority actually? Well, it’s pretty easy.
If you guys change the DNS server on the router to let’s say Google DNS, then each and every device connected to the router will automatically start to use Google DNS as the DNS Server. But, on top of that, if you guys change the DNS server on your local PC to let’s say Cloudflare DNS. Then these settings will basically override the DNS settings of the router. Now, only your PC will use Cloudflare DNS however, the rest of the devices will now still use Google DNS.
So, if we rank the priority of DNS servers, it is then going to be something just like this,
- If you guys have entered a custom DNS address on your PC or smartphone, that DNS server will be used
- And, if you have not entered any custom DNS on your device, then the DNS server available on the router will now be used
- If you guys have not entered any custom DNS on your PC and router, then the DNS server provided via your ISP will be used.
If you guys want to read more about setting up DNS Server, then you can read our detailed article on how can you set up a DNS server.
How to Find Out What DNS Am I Using
There are multiple ways in order to check the Domain Name System Server on your Windows machine. Let’s have a look at a couple of them.
Method 1:
In order to check the Domain Name System Server, you guys are using on Windows. Just simply open up the command prompt. If you want to do this on Windows 10, then tap on Start. Then All Programs, and then Accessories, and finally on Command prompt. And now you guys need to run the following command.
ipconfig /all | findstr "DNS\ Servers"
In case, if you guys are thinking, all that the command does is pulls all of the network configuration values and then filter out the “DNS Servers” line from it as well.
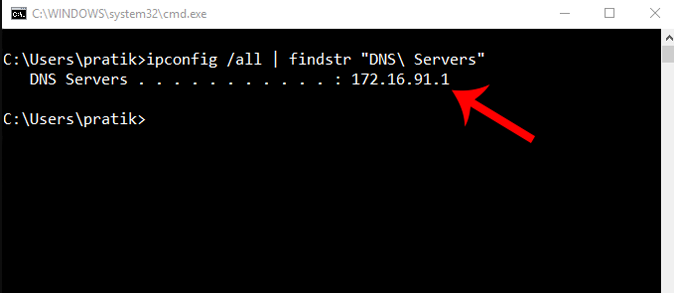
Method 2:
Well, the second method is much simpler and also has a user-friendly command. That is, simply do a nslookup of any web address and Windows will now show what DNS server that you are using as part of the lookup. In order to do a nslookup, then just simply use the below command actually. You can now replace “google.com” along with any web address that you want. In fact, you can even replace it along with your own IP address.
nslookup google.com
What DNS Server Am I Using on Linux
In order to check what server you guys are using on Linux, then simply open up the terminal and do nslookup for any website as well. You guys just have to type in the following command. You guys can replace “google.com” with your own IP address as well.
nslookup google.com
In case, if you guys are wondering, “nslookup” is a command-line utility that basically resolves the name to an IP address. Hence revealing the server used in the process actually.
What DNS Server Am I Using on Mac
Just like that, on macOS, open the terminal and then just type the following command.
In order to launch the terminal on macOS, press CMD + SPACE in order to launch Spotlight, and then type in ‘terminal’. and click on enter. Just like that, you guys can open your Applications folder, then open Utilities, and double-tap on Terminal. When the terminal windows open, copy-paste the following command and click enter.
nslookup google.com
What DNS Server Am I Using on Android
Well, there are a handful of Android network scanner apps on the market that basically let you see what DNS you guys are using. I would suggest Network Info II. The app is ad-free and pretty easy to use. Just simply download it from the Google Play Store, open it, and then head to the WiFi tab. There you guys will see Domain Name System 1 and Domain Name System 2 entries. These are the DNS servers that you are actually using.
Now, just like that, you can also try the PingTools Network Utilities. It does the basic job and also gives some additional utilities that can actually perform tasks such as UPnP scanning, LAN wake-up, port scanning, etc.
If you want to know the Domain Name System address, install the app from Play Store and then open it. Now, click on the “Router” or “Internet” icon and it will then show all of the network details. There, you can find what DNS you guys are using through looking at Domain Name System 1 and Domain Name System 2 entries.
What DNS Server Am I Using on iOS
Network Analyser is actually a free iOS app that displays useful information about your network. There is actually a premium version of this app that basically costs $3, however, for our simple need, the lite version (ad-supported) is sufficient actually. Just install and then open the app, you guys can see what Domain Name System that you are using next to “DNS Server IP.”
What DNS Server Am I Using on Router
Well, by default, your router uses the Domain Name System Server provided through your ISP. However, if you suspect someone has changed it on your router, here’s how you can actually find it. Simply open up the web browser, and then type in the router’s IP address (mostly 192.168.1.1 or192.168.0.1). Then, just log in with the username and password. Most of the routers have also credentials written on the back.
When you see the router’s web interface, relying on the router model look for Domain Name System 1 and 2 entries. Most of the time, it’s actually under the Network Setup or Status option.
In case, if you find any third-party Domain Name System IP here, then try googling the IP or do a nslookup along with the IP to find out the server associated with it. If you guys are still unsure about the Domain Name System service, then it is advisable to change the DNS on your local PC. This will actually override the setting on your Router and then you can peacefully enjoy browsing the web as well.
Conclusion
Alright, That was all Folks! I hope you guys like this article and also find it helpful to you. Give us your feedback on it. Also if you guys have further queries and issues related to this article. Then let us know in the comments section below. We will get back to you shortly.
Have a Great Day!
Also See: How to Transfer Photos from PC to iPhone Without iTunes