There is actually a Steam connection error that has troubled a lot of Steam users. This error comes with a message that basically says “Could not connect to the Steam network.” It mostly occurs when the users try to log in to their Steam account. And they cannot use the program normally as well. In this article, we are going to talk about How to Fix Could not Connect to Steam Network. Let’s begin!
If you get this annoying error, then you don’t need to worry. You should try the methods below. They are very helpful in fixing this error actually.
Contents
- 1 Fix Could Not Connect To Steam Network
- 1.1 Change the Internet protocol
- 1.2 Restart Your Steam Connection
- 1.3 Troubleshoot your network
- 1.4 Internet Connectivity
- 1.5 Restart Your PC
- 1.6 Reinstall Steam Client
- 1.7 Interference From Background Apps
- 1.8 Run Steam as an Admin | could not connect to steam network
- 1.9 Router and Modem Issues
- 1.10 Disable Your Windows Firewall
- 1.11 Physical Network Connection
- 1.12 ISP Experiencing Outages | could not connect to steam network
- 1.13 Download a New Driver
- 1.14 Steam Client Updates
- 1.15 Possible Winsock Issues
- 1.16 Reset your TCP/IP Stack | could not connect to steam network
- 1.17 Verify Open Ports
- 1.18 Reinstall Steam
- 1.19 Conclusion
Cause(s) of Steam Network Errors
If you see the error message below, then you are most likely dealing with a network or software issue. It could be anything from a Steam update to a network outage as well, to even corrupt Winsock entries.
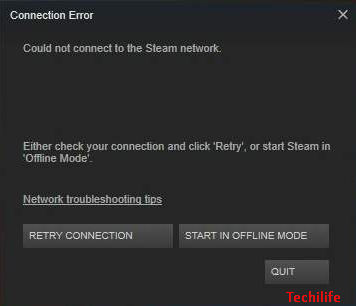
A bad password is the least likely cause of you not being able to connect to Steam actually. The Steam application gives a different error for an incorrect password as shown below:
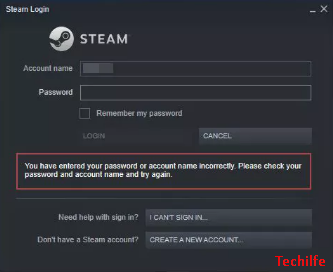
Fix Could Not Connect To Steam Network
Most network issues are universal actually. Whether you are using Windows 10, Windows Vista, Windows 8, or Windows 7, then many of these tricks should apply.
Change the Internet protocol
Steam originally uses an Internet protocol called UDP in order to transmit data. Changing it to TCP can help you to fix the “could not connect to the Steam network” error. If you want to do this:
- Right-click the Steam shortcut on your desktop and then choose Properties.
* If there is no Steam shortcut on your desktop, then go to where you have installed the program. Then right-click the Steam executable file (Steam.exe) and choose to Create shortcut.
Then right-click the shortcut and choose Properties.
- In the Target text box, you need to add “-TCP” to the end. Then tap OK.
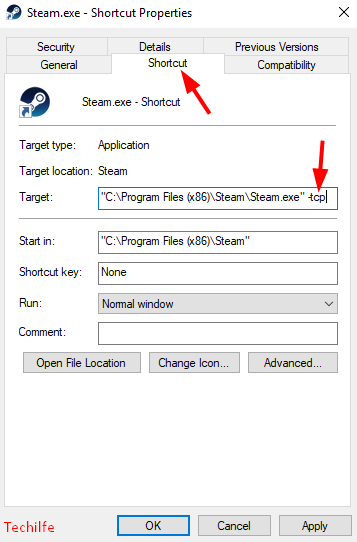
- Double click the shortcut to open Steam, and then see if this method solves your problem or not.
Restart Your Steam Connection
If you receive the network connection error, then you may need to restart Steam. If you want to do this, then select Steam > Go Online > Connect to the Internet > Restart Steam. When you receive the Can’t connect to Steam error, then you have the option to Retry Connection or Start in Offline Mode. If you select to Start in Offline Mode, then you can see your Steam interface and also verify any settings before trying to reconnect.
Troubleshoot your network
You should check the status of your network connection carefully when you are having this Steam connection issue. Check if your computer can access the Internet or not and if your network hardware. Such as network adapter, router, and modem, can function well.
Internet Connectivity
One of the first things that you can look at is your internet connection. Windows basically provides a quick visual if you are disconnected from the network. The quickest way to check connection status is by looking in your taskbar for a disconnected network symbol or a message that the network cable is unplugged or not. The symbol looks kind of different depending on your version of Windows. However, the same basic idea shows an alert, exclamation point, or even a red circle along with a line drawn through. All of these things indicate that you are not connected to the internet. Unfortunately, it does not provide much more information than that, so you need to look at further network troubleshooting steps in order to solve it.
Restart Your PC
Although it may seem like an unlikely solution, rebooting your PC can clear up any driver issues, software crashes, or frozen applications as well. It is also a simple way if you want to reset your network settings.
Reinstall Steam Client
It is also possible that there are some faulty files in Steam that lead to the could not connect to Steam network error. You can completely uninstall your program and then reinstall it and see if this resolves your problem or not.
- If you have used your Steam Client in order to download games or applications, then you may need to back them up. Now navigate to where you installed Steam. Find a folder called Steamapps and then move it with all its content out of the Steam directory to a safe place.
- Tap Win and R keys on your keyboard at the same time in order to invoke the Run box. Then type “control” and then tap Enter.
- Tap Programs and Features.
- In the list of programs, right-click Steam and then choose Uninstall.
- Tap Uninstall.
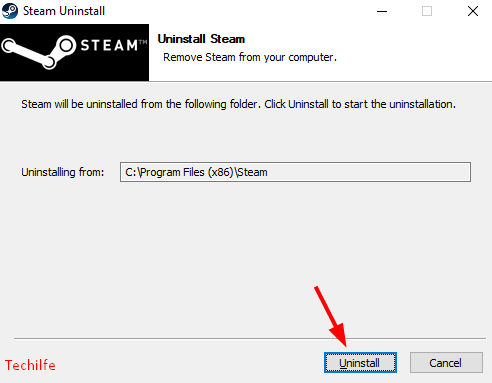
- Download the latest client installer from Steam and then install the client.
- Now move the Steamapps folder you have backed up to the Steam directory. Then open the client and see if the error is gone or not.
Interference From Background Apps
According to Steam, some of the applications such as anti-virus, anti-spyware, P2P apps, and even some VPN applications can interfere with your network connection actually. In order to test this possibility, temporarily disable Windows Defender and all other security applications and try to connect with Steam again.
Run Steam as an Admin | could not connect to steam network
Running as an admin might sound like an odd fix, however, on many occasions, an application requires elevated privileges to run properly. While you guys may have run Steam hundreds of times before normally. Many users say this simple solution fixed their network errors as well.
Router and Modem Issues
We have all experienced when our internet service seems to flaking out or simply not working actually. Router or modem issues, if it is merely frozen or has not refreshed it’s DHCP lease. It can be quickly resolved by rebooting the router, modem, or both as well.
Disable Your Windows Firewall
While a great way in order to protect your PC and network from malware and potential hackers. Windows Firewall could be the culprit to your Steam connection error as well. Its purpose is to block out or avoid any threats from reaching your system. But, it is actually not smart enough to detect good traffic versus bad traffic. The firewall could be blocking the port Steam that basically needs to run on.
Physical Network Connection
An instant and easy troubleshooting step for Steam network issues are to check the physical network cable. You guys need to make sure it is plugged in firmly to your PC and your modem (or router).
ISP Experiencing Outages | could not connect to steam network
One more factor related to your internet is if your ISP (Internet Service Provider) is experiencing technical difficulties. Most providers have a status page on their website that you can also check on your smartphone.
Download a New Driver
Updates and patches are a fact of life actually. This also applies to your network card as well. If you are experiencing Steam connection errors, then you may need to update your network card device driver. Most manufacturers provide updated drivers on their websites as well.
Steam Client Updates
Another common cause and solution to network connection errors are updating your Steam client. Typically, Steam checks for updates after logging in, however, in case it does not, manually updating is quick and easy. You can do this through selecting Steam > Check for Steam Client Updates.
Possible Winsock Issues
Winsock allows the software in order to access the network. If you find Steam is not connecting properly, then you may have a corrupt Winsock. You can try some third-party apps in order to resolve it or go through some other troubleshooting steps to fix Winsock.dll.
Reset your TCP/IP Stack | could not connect to steam network
If resetting your Winsock settings does not help, then you may also want to reset your TCP/IP stack. Mostly resetting both can clear up any network issues you may be having.
Verify Open Ports
Steam needs several ports on your router and/or firewall. Confirm these ports are open for Steam as well. If they aren’t, then open them and restart the app.
Reinstall Steam
If all else fails, then reinstalling the Steam app could help fix any corrupted files that are avoiding you from connecting. It is important to note that any games installed in the Steamapps folder will get deleted as well. So, if you do not want to lose your games and progress, then you need to move the Steamapps folder elsewhere. You can also find this folder in C:\Program Files\Steam. You just have to copy this folder to another location, then uninstall and reinstall the Steam application.
Conclusion
Alright, That was all Folks! I hope you guys like this could not connect to the steam network article and also find it helpful to you. Give us your feedback on it. Also if you guys have further queries and issues related to this article. Then let us know in the comments section below. We will get back to you shortly.
Have a Great Day!
Also See: How to Get Steam Friend Code – Tutorial






