Even in our increasingly wireless world, iPhone owners still have to plug into their computers every now and then actually. If it is for backups, quick music or video transfers, or any other reasons, most of the time there’s no way around it. First, you have to dig out a Lightning cable, then you need to remember how to connect to iTunes. In this article, we are going to talk about How to Fix iPod not Showing Up in iTunes. Let’s begin!
But this time, there’s something wrong. Whether it’s iTunes not recognizing iPhone connections at all or you’re getting a cryptic “0xE” error, you just can’t get iTunes to work. While this can be a tough problem to solve, the fix is often surprisingly easy. We’re here to help.
However, this time, there is something wrong. Whether it’s iTunes not recognizing iPhone connections at all or you are getting a cryptic “0xE” error, then you guys just can’t get iTunes to work. While this can be a tough problem to solve, the fix is mostly surprisingly easy. We are here to help you.
There is a myriad of things that could cause this, but we have seen this problem more than a few times over the years. Here are some of the most reliable fixes that we have found.
Contents
- 1 Start with Restart, Update, and also Try Another USB Port | iPod not showing up in iTunes
- 2 Reset Privacy setting | iPod not showing up in iTunes
- 3 Reset Your Location and Privacy Settings | iPod not showing up in iTunes
- 4 Reinstall Apple’s Windows Drivers | iPod not showing up in iTunes
- 5 Install the USB Drivers | iPod not showing up in iTunes
- 6 Conclusion
Start with Restart, Update, and also Try Another USB Port | iPod not showing up in iTunes
Before you guys try anything else, it’s worth going through the usual troubleshooting tips:
- Restart your iPhone by tapping both the Power and Home buttons and then hold them down. (In the case of the iPhone 7, press and hold the Power button and the volume down button as well.)
- Then restart your computer as well.
- Make sure that both Windows and also iTunes are up to date. Tap Start and type “Windows Update” to check for Windows updates, and then head to Help > Check for Updates in iTunes to update iTunes. (You can even try reinstalling iTunes if in case, you are feeling thorough.)
- Then try another USB cable or another USB port on your computer. Then plug it directly into your computer rather than a USB hub. You never know when you have bum hardware, and no amount of software troubleshooting can actually fix that problem.
With any luck, one of these simple tricks will then fix the problem. But if not, then read on.
Reset Privacy setting | iPod not showing up in iTunes
The privacy settings on your phone most control the way it is connected with other devices. If you are also getting the iTunes won’t recognize my iPhone error, then you should try to reset all of the privacy settings on your phone.
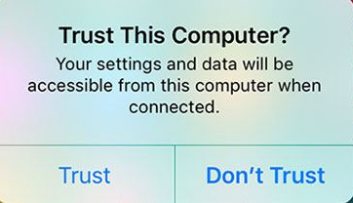
In order to do this, visit Settings > General > Reset > Reset Location & Privacy and click on the option of “Reset Settings”. You would be asked to give your passcode to confirm the selection.
Afterward, as you would connect your device to your system, then you will get an authentication pop-up. Click on the “Trust” button in order to establish a reliable connection between both of the devices.
Reset Your Location and Privacy Settings | iPod not showing up in iTunes
If you ever pressed “Don’t Trust” by accident, then your device won’t show up in iTunes…and also the message won’t pop up again. Thankfully, there’s actually a way to fix this.
This is actually stored in the “Location & Privacy” settings in iOS. You can also reset them by going to Settings > General and clicking “Reset Location & Privacy”.
Next time you plug the device in, then the “Trust This Computer” prompt should appear. (Note that this may also remove a few other settings–such as which iOS apps are allowed to use your location. So you guys will have to deal with those prompts again too.)
Reinstall Apple’s Windows Drivers | iPod not showing up in iTunes
Other times, things can go a little wonky with Apple’s drivers, and also your Windows PC won’t recognize your iOS device properly anymore–even if you tap “Trust” repeatedly. In my most recent bout with this problem, the drivers were to blame and they just needed reinstalling.
- Close iTunes and then plug your iPhone or iPad into your computer through USB.
- Then, tap the Start menu and then search for “Device Manager”. Choose the Device Manager option that pops up.
- Search for your iPhone or iPad in the Device Manager–then you should find it under “Portable Devices”. Right-click it and then choose “Update Driver Software” as well.
- On the next window, choose “Browse My Computer for Driver Software”.
- Then, you need to click “Let Me Pick From a List of Device Drivers on My Computer”.
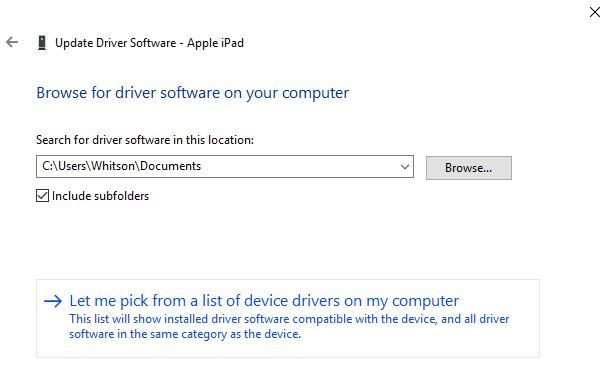
- On the next screen, you have to tap the “Have Disk” button.
On the Install From Disk window, tap the Browse button. Navigate to C:\Program Files\Common File\Apple\Mobile Device Support\Drivers\usbaapl64.inf. Double-tap the usbaapl64.inf file to select it. Then you need to click OK in the Install From Disk window.
NOTE: If you are on an older 32-bit computer, then the driver may be in C:\Program Files (x86)\Common Files\Apple\Mobile Device Support\Drivers rather.
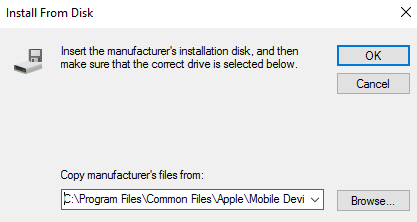
Your PC should reinstall Apple’s mobile drivers now. Close the Device Manager when you’re finished and then start iTunes. You will then find that your device is properly recognized.
Install the USB Drivers | iPod not showing up in iTunes
If nothing else seems to work, then chances are that you guys are getting an iTunes won’t detect iPhone. As its USB drivers are either missing (or corrupted). Firstly, restart your phone and your system and then try to establish a connection. If it does not work, then check the device manager on your system as well.
In order to do it, tap the Windows and “R” key to open the Run prompt. Here, provide the command “devmgmt.msc” in order to open your system’s device manager.
This will then let you manage all the devices linked to your system. Now, expand the option of USB (Universal Serial Bus) controllers and then make sure that the “Apple Mobile Device USB Driver” is listed as well.
If you are using a Mac, then you can check it through going to the System Information option and also expanding the “Hardware” list. Tap on the “USB” option here and then see whether the iPhone is listed or not.
If it is missing, then you guys got to install the drivers. In order to do it, you need to visit the location of the drivers. Most of the time, it is Program Files > Common Files > Apple > Mobile Device Support > Drivers. Here, you guys will find the file usbaapl64.inf or usbaapl.inf. Just select the file and then install it.
Conclusion
Alright, That was all Folks! I hope you guys like this iPod not showing up in iTunes article and also find it helpful to you. Give us your feedback on it. Also if you guys have further queries and issues related to this article. Then let us know in the comments section below. We will get back to you shortly.
Have a Great Day!






