
DLL files are small, however, exceptionally essential files that apps on Windows 10 have to run. If these files are absent, or they have also corrupted. Then the app that needs them to run may also become unstable, or it may also not open at all. Fixing them is not always simple since the files can’t just install just like an app. They are part of runtime or a library and do not distribute individually as well. In this article, we are going to talk about How to Fix MSVCP140.dll Was not Found in Windows. Let’s begin!
There is nothing to worry about if you guys come across this. In this article, we will show you how can you actually fix the error message “MSVCP140.dll is missing on your computer”. We have also prepared a lot of solutions for you. You guys can also browse via the list until you find the method that suits you best actually.
The error message:
The code execution cannot proceed because C:\Program Files\Common Files\Microsoft Shared\ClickToRun\MSVCP140.dll was not found. Reinstalling the program may fix this problem
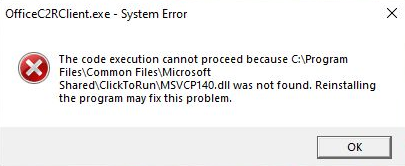
Before you proceed though, take note of which app that you are trying to open whenever you guys get the above error message.
How to Fix MSVCP140.dll Was not Found in Windows
Re-register DLL files
The error is basically a DLL file that is either missing or that the app is unable to find as well. In most of the cases, re-registering the DLL file can actually fix the problem.
- You guys have to open File Explorer and then navigate to the path given in the error message.
- You have to look for the DLL file that is, MSVCP140.dll.
- Hold down the Shift key and then right-click the DLL file.
- From the context menu, you guys have to choose Copy as Path.
- You need to open Command Prompt with admin rights.
- Now run the following command and then replace the “path and filename of the doll” along with the path to the DLL file that you just copy.
regsvr32 /u "path & filename of dll"
- Restart your system and then run the app again as well.
Install or update Microsoft Visual C++ Redistributable Package | MSVCP140.dll Was not Found
If the MSVCP.dll file is not present at the path given in the error message, then the previous method won’t really work. Rather, what you guys need to do is just make sure that you have Microsoft Visual C++ Redistributable Package installs, and that it is just up-to-date actually.
- You have to visit the official Microsoft Visual C++ Redistributable Package distribution page.
- Just expand the Other Tools and Frameworks section.
- Download the latest version of the redistribution package actually.
- You have to run the file and permit it to install too.
- Whenever the installation is complete, run the app that you were trying to open before and it should also open as well.
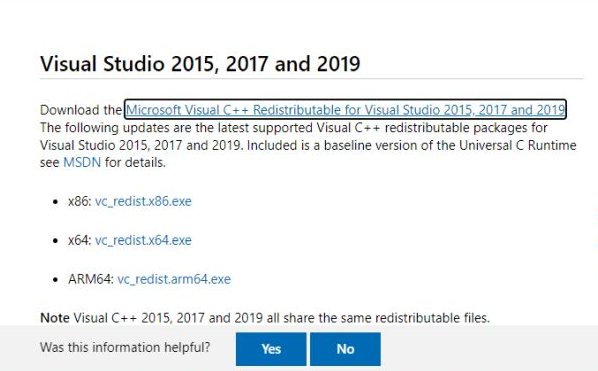
Uninstall and reinstall Microsoft Visual C++ Redistributable Package | MSVCP140.dll Was not Found
It is also possible that you guys already have Microsoft Visual C++ Redistributable Package installs, however, it is corrupting.
- First, you have to open Control Panel.
- Head to Programs>Uninstall a program.
- Just look for Microsoft Visual C++ Redistributable Package, choose it, and tap on Uninstall.
- When the Microsoft Visual C++ Redistributable Package uninstalls. You have to visit the Microsoft Visual C++ Redistributable Package page and then download the latest version as well.
- Just install it, and then restart the system.
- Open the app you were trying to open before and it will open as well.
Reinstall the app | MSVCP140.dll Was not Found
Well, installing and updating Microsoft Visual C++ Redistributable Package. And also re-registering the DLL file won’t work if the app that you guys are trying to open is corrupt. This can also happen during updates or if you guys get a BSOD or the app crashes whenever it’s in use.
- Now just Uninstall the app that is giving the error, you have to open Control Panel and head to Programs>Uninstall a program.
- You have to look for the app, choose it, and tap on Uninstall.
- When the app has uninstalled, then just download it again.
- Install the app, and then restart the system as well.
- Now you have to run the app and it will open.
Conclusion
Alright, That was all Folks! I hope you guys like this “MSVCP140.dll Was not Found” article and also find it helpful to you. Give us your feedback on it. Also if you guys have further queries and issues related to this article. Then let us know in the comments section below. We will get back to you shortly.
Have a Great Day!
Also See: How Can I Edit VCF File On Windows 10






