After reading this guide, you might encounter a Runtime Broker process in your Task Manager window. But you wondered what it was–and why it consumes your CPU usage. So in this guide, you’ll find all the answers to your questions:
Contents
What Is Runtime Broker?
It is an official Microsoft core process that launches in Windows 8 and continues in Windows 10. However, the Runtime broker is used to check whether universal apps you got from the Windows Store–which were named as Metro apps in Windows 8–are declaring all of their rights. Like they can access your location or microphone. Though it executes in the background all the time, you will likely to view its activity rise whenever you launch a universal app.
Why Is It Using Memory?
When it is inactive, then Runtime Broker maintains a very low memory profile. However, it takes 20-40 MB. After you launch a universal app, you will then view the memory usage anywhere from 500-700 MB.
Launching extra universal apps can’t cause Runtime Broker to consume an extra amount of memory. Also when you close all open universal apps, Runtime Broker’s memory usage can drop down back to the 20-40 MB range.
Why Is It Consuming My CPU Usage?
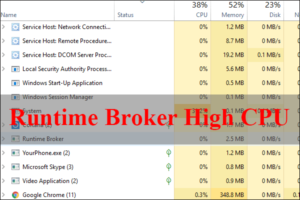
When it’s just executing in the background, Runtime Broker consumes 0% of your CPU. Whenever you launch a universal app, that usage can briefly rise to 25-30% and then again settle down. However, it’s normal behavior. If you notice that Runtime Broker is continuously conversing 30% or more of your CPU. Or it displaying higher than expected memory usage, spiking the usage when you don’t have a universal app running, there are few reasons behind this.
If you’ve recently upgraded to Windows 10, you might notice that Windows show you the occasional tip through notifications. For some reason, this activity acts as a universal app and engages the Runtime Broker process. You can resolve this after disabling tips. Move to Settings > System > Notifications & Actions, and then disable the “Get tips, tricks, and suggestions as you use Windows” option.
Also, it is possible that you have a misbehaving app that’s are causing Runtime Broker to use lots of resources than it should. If that’s the situation, you’ll can then narrow down the app that creates the issue. Also, you know that the app is updated to the newest version. If that doesn’t work, try to uninstall or reinstall the app. When it fails, make sure you allow the developer to know about the issue (and, if you don’t want it, uninstall it in the meantime).
Can I Turn Off Runtime Broker?
No, you can’t turn off it. And you shouldn’t anyway. It’s essential for securing your security and privacy after executing universal apps. It’s also very lightweight when it’s executing properly, so there’s not much reason to turn it off. If you think it acts weirdly, you could always kill the Runtime Broker process after right-tapping it in Task Manager and then selecting End Task.
After some time, the Runtime Broker will automatically launch again. Just remember that for the few moments until it relaunches, universal apps can’t be able to access successfully trust settings and might not run at all.
Is This a Virus Or Not?
The process is an official Windows component. However, it’s possible that a virus can replace the real Runtime Broker with an executable of its own. Well, we can’t view any reports of viruses that hijack this process. If you want to be sure, you can then check it out Runtime Brokers at the bottom of the file location. In Task Manager, right-tap Runtime Broker and select the “Open File Location” option.
If the file is saved in your Windows\System32 folder, then you might sure that you are not dealing with a virus.
Conclusion:
That’s all about it. If you want to share any other method or tips regarding the article then let us know below. For further queries and questions let us know in the comment section below!
Also Read:






