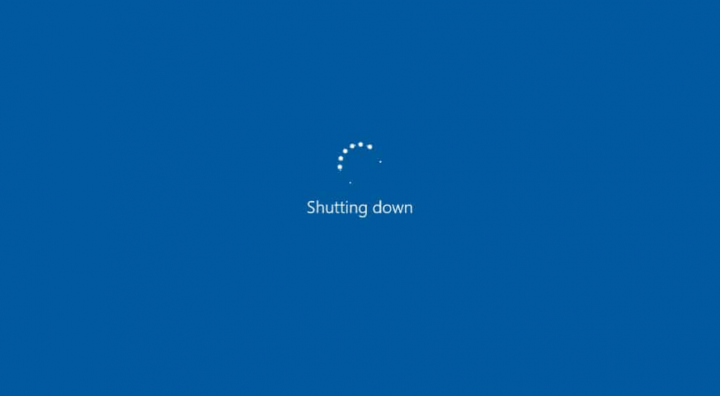
Are you looking for a solution to fix the ‘Windows 10 Won’t Properly Shut Down’ issue? If yes, then you are in the right place. There may be cases when your PC meets unexpected shutdown issues. It is due to software or hardware failures, power loss, or BSOD. Not just this but also incorrect power settings for your PC may lead to this sort of problem. If Windows 10 is not properly shutting down, then the problem might be with your drivers. The issue also occurs because of the Intel(R) Management Engine Interface driver. If you wish to resolve the issue, then update the drivers for this device to the new version. Recently, we’ve found that our viewers facing this issue. Come let’s check its causes and solution to fix the issue.
Lots of Microsoft Windows users have claimed issues while trying to shut down their laptops. These issues have appeared after you are upgrading to Windows 10 and also doing a clean, fresh, install of the same OS.
Causes:

Certainly, Windows 10 is not shutting down properly, and that can be a big issue, however, you can resolve that problem after doing the following:
- Windows 10 can’t shut down after the update – This problem occurs if you have problems with your drivers. If you resolve it, just update the drivers to the new variant and then check if that helps.
- Windows 10 shutting down stuck – Certainly the process of shutdown got stuck. It occurs if you have issues with Windows Update. To fix the problem, execute the Windows Update troubleshooter and then check if it helps.
- PC won’t shut down Windows 10 – Lots of users claimed that their system won’t shut down at all. This can occur because of Intel(R) Management Engine Interface device. To fix it simply turn it off and then check if that helps.
- Windows 10 won’t shut down properly, BSOD – In some situations, the issue occurs because of the Fast Startup feature. To fix it, just disable this feature and then check if that fixes your issue.
Further;
- Windows 10 restarts rather than shutting down – The reason for this issue is the fast startup feature that MS has launched with Windows 10.
- PC won’t shut down windows 10 – This issue occurs after the fast startup feature that lets Windows 10 boot faster.
- Windows 10 takes forever to shut down – If your PC takes too much of your time at the programs to need to exit the Window or doesn’t move beyond that. You can then face issues with malfunctioning software.
- Enables after shutting down – One common reason for this problem is a system crash. Windows is automatically configured to restart when the PC crashes.
- Not shutting down fully – There might be a chance that this issue occurs by the fast startup feature in Windows 10.
These issues are usually related to the power management configuration that is used or is caused by using incorrect or outdated drivers. To fix ‘Windows 10 Won’t Shut Down Properly’ follow the methods given below!
Solution To Fix Windows 10 Won’t Shut Down Properly

In this guide, we’ll mention different ways to fix the issues:
Fix 1 – Update the drivers
If Windows 10 is not completely shutting down, then the problem might be in your drivers.
You should have the latest drivers, especially if you wish to ensure that there are no conflicts between your OS and your hardware.
Therefore, it becomes important to keep all your drivers up to date.
- If you want to do this, you just visit the manufacturer’s site of the device you like to update and install the new drivers for your Windows model.
- To do that, initially, you must know the version of your device and then install the appropriate driver for it. Make sure that you should do this for all devices that you like to update.
- This can be quite boring, lots of users lean towards using third-party fixes like TweakBit Driver Updater to update their drivers.
- After using this tool you’ll update all your drivers automatically within a minute.
As it safes from installing or downloading the incorrect driver versions, thus damaging your PC and its functionalities. If you still face ‘Windows 10 Won’t Shut Down Properly’ issues then dive down to the next method.
Once you update your drivers, check if the issue is still there.
Fix 2 – Turn Off Intel Management Engine Interface
Lots of users claimed that Windows 10 takes forever to close because of Intel(R) Management Engine Interface driver.
To resolve this issue, you must update the drivers for this device to the new version. So, you must try to use the older drivers if the latest ones don’t work properly.
So you should turn off this device completely. If you wish to do that, just follow these instructions:
- Head over to Win + X menu after hitting Windows Key + X and select Device Manager.
- Now specify the Intel(R) Management Engine Interface right-tap it and select Disable device from the menu.
- After the confirmation dialog appears, tap Yes.
After turning off this device, check if the issue with the shutdown is still there.
Fix 3 – Run chkdsk Command
In some situations, there is a possibility that there’s a bad sector on your hard drive that is causing issues with Windows shutdown.
If Windows 10 is not shutting down fully, then you should resolve the problem simply after executing the chkdsk scan. To do that, follow these instructions:
- Head over to Command Prompt as administrator. To do that, hit Windows Key + X and choose Command Prompt (Admin) or PowerShell (Admin) from the menu.
- When Command Prompt opens, hit chkdsk /f :X and then hit Enter. You can then replace the :X using the letter of your system drive. In some situations, that would be C.
- A prompt appears and asks you to schedule a scan. Hit Y to confirm.
After you restart your computer, your PC drive will be scanned automatically and bad sectors should be resolved automatically.
When the scanning process is completed, check if the issue is still there.
Fix 4 – Execute Windows Update Troubleshooter
According to users, certainly, Windows 10 is not shutting down completely due to some issues with Windows Update.
However, you can resolve some issues simply by executing the Windows Update troubleshooter.
If you wish to do that, just follow these simple instructions:
- Head over to the Settings app. To do so, just hit Windows Key + I. When the Settings app opens, head over to the Update & Security section.
- Choose Troubleshoot from the menu on the left. Now choose Windows Update then tap Run the troubleshooter button.
- Follow the prompts on the screen.
When the troubleshooter is completed, check if the issue is still there. Remember that this is not a universal solution, but lots of users claimed that it worked for them, so feel free and then try it out. If you still face ‘Windows 10 Won’t Shut Down Properly’ issues then dive down to the next method.
Fix 5 – BIOS Resetting
In some situations, Windows 10 was not shut down properly because of your BIOS settings. If that’s the issue, you must reset BIOS to the default.
There are different methods to do that, but the easiest one is this:
- Head over to the BIOS and choose the option to load the default settings.
- To check how to properly access and reset BIOS, we recommend you to check your motherboard manual for detailed steps. After you successfully resetting BIOS to the default, check if the issue is still there.
- Also, you can reset the BIOS after erasing the motherboard battery for a few minutes. Or simply by moving the jumper on your motherboard to wipe BIOS position.
If you still face ‘Windows 10 Won’t Shut Down Properly’ issues then dive down to the next method.
Fix 6 – Disconnect USB devices
When Windows 10 is not properly shutting down, the issue might be USB devices.
We have all types of devices connected to our computers, and certainly, some devices can protect your computer from shutting down properly.
To fix this issue, be sure to erase all unwanted USB devices from your computer and check if that helps.
Lots of users claimed that disconnecting their USB flash drive from the computer fixes the issue for them. But make sure to disconnect any external storage devices before shutting down your computer. If you still face ‘Windows 10 Won’t Shut Down Properly’ issues then dive down to the next method.
Fix 7 – Disable Fast Startup feature
Windows offers an essential feature known as Fast Startup, and this feature merges hibernation and shutdown into one, thus allowing you to instantly boot your computer.
However, this feature can cause Windows 10 not to properly shut down. You can also turn off the Fast Startup feature after doing the following:
- Hit Windows Key + S and input power settings. Select Power & sleep settings from the list.
- Move down to the Related settings section and then tap Additional power settings.
- Then the Power Options window will appear. Tap Choose what the power button does option from the menu on the left.
- Tap on Change settings that are currently unavailable.
- Unmark Turn on fast startup (recommended) option and then tap Save changes.
After this, the Fast Startup feature will be turned off and the shutdown issues should be fixed. Make sure that after turning off this feature your PC might boot a bit slower.
Conclusion:
These were some of the best methods to resolve the ‘Windows 10 Won’t Properly Shut Down’ error. If you are facing the same issue, then try these fixes. If you like this guide, then share it with your friends. Also, if you have any doubts regarding any of the methods, feel free to ask any questions or queries in the comments section below.
Also Read:






