Are you wondering to fix Wsappx High Disk Usage? If you’re using Windows 10 then you’ll check that the performance of your PC is very slow, which is quite strange as you’re only running very few programs.
Then you notice Task Manager, and want to find out the reason. However, you’ll then view wsappx hogging much of your CPU or Disk usage. In some situations, you will view wsappx (2) or wsappx (3), with the 2 or 3 highlightings the processes listed under the category.
Contents
Wsappx

wsappx process is the part of Windows 10 system. It’s what Windows Store and Universal Windows Platform (UWP) depends on.
Alternatively, the wsappx process focuses on operating, downloading, removing, and updating apps in the Windows Store. After installing or updating all Windows Store apps, you can then turned off it to save some CPU or Disk usage.
As mentioned above, you might view wsappx (2) or wsappx (3) in your Task Manager, relying on your OS. If you tap to expand the wsappx category. Then you’ll view the two services:
Mostly, wsappx includes two background services such as AppX Deployment Service (AppXSVC) and Client License Service (ClipSVC) on Windows 10. In Windows 8, you will view AppXSVC and WSService (Windows Store Service).
AppX Deployment Service (AppXSVC)
It deploys Store apps. Remember that those Universal Windows Platform apps are distributed in Apps packages. If you want to put it differently, then the process is in charge of uninstalling or installing and updating Store apps. However, Windows can also be able to update apps in the background, like Paint 3D, Mail, etc. Also, you note that when you uninstall, install, or update Windows desktop apps, disk and CPU resources are also used. The main difference lies in AppXSVC is organizing these tasks rather than of individual app installer. You might also found that the process is still executing when you are not installing anything.
Client License Service (ClipSVC)
On Windows 10 PC, the ClipSVC background service handles infrastructure compatible with the Store. If you turn off the service, then your Store-bought apps can’t behave correctly. It also covers license so that you can use Store apps that you’ve paid for.
Reason: Xappx Using So Much Disk or Space
If you find the exact resolution to fix wxappx high disk or high CPU usage problem, you should first know why wxappx taking so much space. Here are the reasons behind this:
- Wsappx will enable and use CPU, disk, etc. resources while using Microsoft Store.
- Uses more resources when you install an app or down also update as it wants them for the install process.
- When you install the older desktop software, the installation process will take up high CPU, resources, and disk usage.
- Updating apps in the background also cause wsappx high CPU or high disk usage issues.
Fix Wsappx High Disk Usage & CPU Usage
Disk or CPU usage at nearly 100% is not a good indicator. It means that there is some space left for you to perform other programs. Your PC performance is slower and it could be unresponsive.
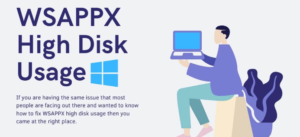
Here are some effective solutions and you might want to try them one by one until you locate the right fix.
Virtual Memory -> Increase
To fix the issue you can increase Virtual Memory. The virtual memory size might want to be expanded. You can also do so:
Step 1:
Input the word “performance” in the search bar and choose the option “Adjust Appearance vs. Performance in Windows.”
Step 2:
Choose the ‘Advanced’ tab among the tabs on the top.
Step 3:
Head over to ‘Virtual Memory’ and tap on ‘Change’.
Step 4:
Unmark the ‘Automatically manage paging file size for all drives’ checkbox.
Step 5:
Choose the drive where the OS is installed and tap on ‘Custom size’.
Step 6:
Then set the ‘Initial size’ that is equal to the size of your RAM but in MB and the ‘Maximum size’ to double of the Initial size.
Step 7:
Tap ‘Set’ and then ‘OK’ and then restart your PC.
If you still face the issue then dive down below:
Turn off Windows Store
You can do this using two methods. At first, using the Group Policy Editor. Secondly, with the Registry Editor. Here are the methods to fix the issue
Using Group Policy Editor
Step 1:
Enter ‘gpedit.msc’ in Start Search and hit Enter. However, it opens the Local Group Policy Editor.
Step 2:
Head over to ‘Computer Configuration’ and choose ‘Administrative Templates’.
Step 3:
Then move to ‘Windows Components’ and choose ‘Store’.
Step 4:
Look for the ‘Turn Off Store application’ setting in the right pane.
Step 5:
Choose ‘Enable’ and ‘Apply’.
Using Registry Editor
Some models of Windows don’t have the Group Policy Editor choice. So, here is another method to do it. But before you start, make a backup of your data first.
Step 1:
Enter ‘regedit’ in Start Search and press ‘Enter’. It’ll open the Registry Editor.
Step 2:
Head over to HKEY_LOCAL_MACHINE\SOFTWARE\Policies\Microsoft\WindowsStore key.
Step 3:
Then create a new DWORD value in the Windows Store key and name it RemoveWindowsStore and provide it the value of ‘1’. If the WindowsStore key can’t exist itself, then you’ll have to create it.
Now restart your Windows device.
When you turn off Windows Store, third-party Windows Store apps can’t updated or installed. If someone tries to open the Windows Store app now, then the screen shows the message:
Windows Store isn’t available on this PC. Contact your system administrator for more information.
Change the value of AppXSvc in Registry
Head over to Registry Editor and navigate to:
HKEY_LOCAL_MACHINE\SYSTEM\ControlSet001\Services\AppXSvc
In the right panel, modify the value of Start to 4. Then restart the PC.
Troubleshoot in Clean Boot State
If nothing helps, you might want to perform a Clean Boot to make Windows execute only on a few useful driver sets and startup programs. However, it helps you to manually isolate the fix in case it is because of startup programs.
Update Device Drivers
Another solution is to update drivers:
Step 1:
Search the name your PC vendor on Google, then head over to their support web page. Write in your computer version, view if new device drivers are available for download.
Step 2:
When you download the required device drivers, follow the setup steps to get them installed. You might want to restart your computer a couple of times.
Step 3:
If you don’t have the time, wait a while until you PC update your drivers manually, you can also do it automatically with Driver Easy.
Driver Easy automatically recognize your PC and find the exact drivers for it. You don’t want to know the correct one what your PC is executing, you don’t want to risk downloading and installing the incorrect driver, and you don’t fret about making a mistake when installing.
- Install or Download Driver Easy.
- Then execute the Driver Easy and tap the Scan Now button. It’ll scan your PC and detect any issues drivers.
- Tap the Update button located next to any driver to automatically install the accurate version of this driver.
Or tap Update All to automatically install the exact version of all the drivers.
Virus -> Checking
In some cases, this issue is caused by viruses or malware. If you can’t scan your PC with an antivirus program, do it now.
When the full scan completes, erase any superstitious programs from your computer. Then restart your PC to view if there is any modification.
If the issue remains, head over to the other method.
Perform Disk Check
For those are encounter these issues recently, then performing a disk check should be taken into account.
Note: The disk check takes some time to end. If you don’t like it at the start, you can ignore it. But you want to reschedule it again if you want to.
Step 1:
On your keyboard, hit the Windows key and X at the same time, then tap Command Prompt (Admin).
Step 2:
Tap Yes at the User Account Control prompt.
Step 3:
The command prompt again displays again. Then enter in the following command:
chkdsk.exe /f /r
Step 4:
Hit Enter on your keyboard, then input Y to confirm that want to perform the disk check the next time whenever you restart your PC.
Conclusion:
Here’s all about “Wsappx High Disk Usage Issue”. Wsappx is an important part of Windows 10 and 8 operating systems. Also, it helps to install and update apps in the Windows Store. Though it might bring about high CPU, disk, or memory usage, you can try the above solutions to fix the problem easily. I hope these fixes work on your PC and help you to improve performance once and for all. If you have any other queries and questions let us know in the comment section below!
Also Read:






