One of the benefits of using an office suite like Microsoft Office is that the programs in the suite all interact with each other well. For example, you can easily embed an Excel worksheet into a Word document. And also be able to edit the spreadsheet in Word. In this article, we are going to show you how to insert the Excel Sheet into Word Document.
Note that even though the screenshots below are from an older version of Word. The same procedure will work on all versions of Word, Which includes Word 2016, 2013, 2010, etc.
Insert Excel Sheet Into Word Document
Embedding a Microsoft Excel sheet into a Word document is easy. All you need to do is copy and paste commands. Use these steps.
- Select the section of your Excel sheet that you want to copy and paste with your mouse.
- Windows users can hold down Ctrl and press C to copy it to your clipboard. Mac users can select Command + C.
- Bring up your Word document and use the mouse to select where in the document that you would like the Excel Sheet to appear.
- Windows users can hold the Ctrl key on the keyboard and press V to insert it into the Word document. Mac users can use Command + V.
- Your Excel sheet will copy across complete with the styling options that you applied in Excel.
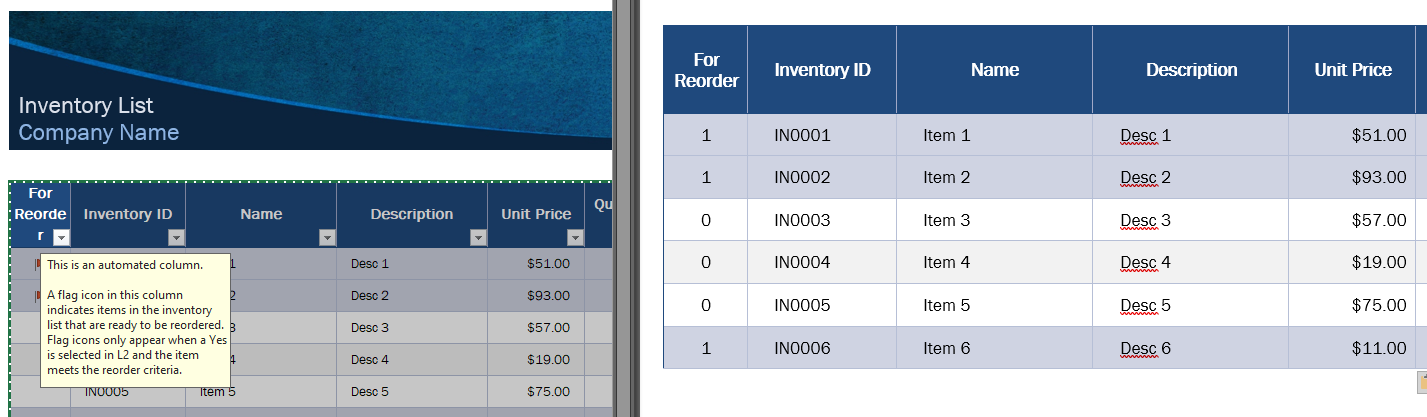
This also works for charts, in fact, it works even better for them. Because they can be updated easily if you make changes in Excel. All you have to do in order to update the chart in Word after copying it is to select the chart. Then click first on Chart Design in the ribbon menu. Then on Refresh Data to update things.
Tip:
After pasting the chart or spreadsheet comment. Then you will see the same pasting options. That you are likely used to from pasting other content with a twist. There are some additional options when it comes to pasting Excel content.
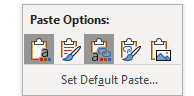
In order, the five options have the following effects to insert the Excel Sheet Into Word:
- Match content to Word theme, content is no longer linked to the original. Cannot update via Refresh Data.
- Keep an Excel theme, content is no longer link to the original. Cannot update via Refresh Data.
- (Default) Match content to Word theme, content stays linked, can be updated.
- Keep Excel theme, content stays linked, can be updated.
- The content becomes a picture, data can no longer be edited in the chart. Only some styling options remain.
Conclusion
I hope now you get that how can you insert the Excel Sheet Into Word. If you guys have further queries related to this article. Then let us know in the comment section below. Have a Great Day!
Also See: Insert Footnotes in MS Word – How to Insert footnote






