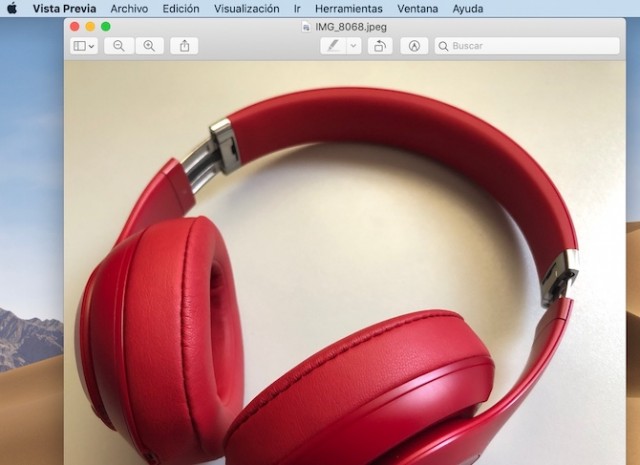One of the reasons I was so impressed with my first iMac was the ease of editing photos, inverting an image or resizing. Also in regards to the file format change in macOS. That the native preview app itself offers us so many options is a very positive point that other systems have begun to adopt. The fact is that it is very simple and can save us many times. For this reason and to solve doubts, we will see below how to invert an image on the Mac using this program and other editing details.
Contents
Reverse an image without downloading any new apps
That is the advantage of being able to do it with Preview, which does not require third-party apps. Apple itself saw in its day that it was something possible, simple and necessary. Therefore, it included its program for viewing images and photos with basic editing functions. Among other tools, we find that of adjusting colors or lighting, resizing or resizing, including text or drawings and, of course, inverting an image. Let’s see, now yes, how we can invert the colors to achieve a different creation.
First, we open the image with Preview. Once it appears, we click on Tools> Adjust Color. A graph of tones and colors will appear, as well as different bars to modify exposure, contrast, shadows … In that upper graph, if we move the arrows on the sides we will alter the color. Taking the arrow from the right to the other end and the one from the left to the right, the colors will be reversed. And we will have the image ready. Perhaps with headphones, as in the example, it is rare, but with landscapes, panoramic and certain wallpapers, it can give a very good result.
Other tools for editing photos in Preview
I have commented before some options that we would find in this application. To that, we can include those that appear in the Adjust Color tool in which we could also invert an image. We can play with Sharpness, with Tone or temperature, color, and all lighting elements. If we make a mistake or annoy it, we will only have to give Restore Everything to return to the original image.
Did you know how to reverse an image on the Mac in this way? What function do you use more than the ones included in Preview? In my case, resizing images to adjust the size.
Also See:How to Check and Take Care of your MacBook or MacBook Pro battery