Even if you are a pro user, we are sure you won’t do these print screen tricks on Mac. We have listed all methods to use the screenshot feature on Mac easily and effectively.
On a typical Windows machine, you will find that there is a keyboard key. That is made for capturing the screen. But that is not a thing that you have on a Mac. However, on Mac, you get way more options to take a screenshot compared to a Windows machine.
This is because, on a Mac, you use a set of keys to capturing the screen in various ways. While having single key sounds just great, the print screen method on Mac is much smarter. There are five ways you can take a screenshot on a Mac, and we have detailed all of them below.
Contents
Important Keys you need to know
- Screenshots are saved in.PNG format from Mac OS X 10.6 and above.
- They are saved to Desktop by default with date and time.
- Certain applications like DVD players may not allow taking screenshots.
- You can also open saved screenshots with Preview, Safari, and other applications.
How to Print Screen on Mac
1. Capturing Print Screen the Full Screen
For most purposes, you may need to capture the entire screen. Doing that is pretty simple, you need to press three combinations of keys on your Mac as described below:
Press the Command + Shift + 3 key together
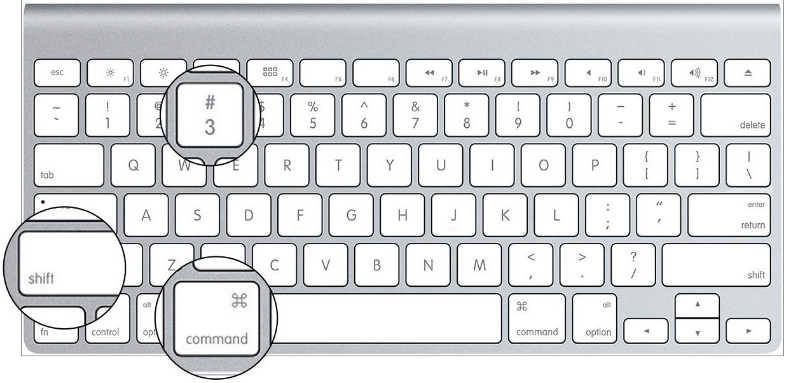
Your screen capture will save on the desktop as “Screen Shot” along with by date and time.
Capturing Print Screen of a particular Portion on Mac
If you want to screenshot a particular part of the screen. Then the process of three key combination remains the same. It is just that the combination of keys is slightly changed.
Press the Command + Shift + 4 key altogether.
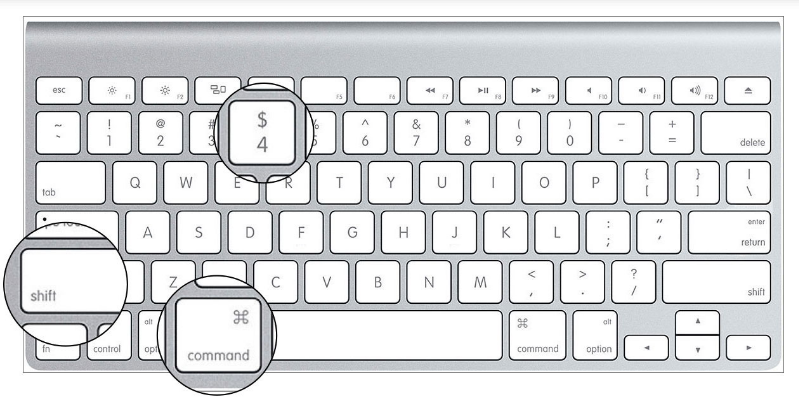
The cursor changes to a ![]() and you can then click and drag to select that particular section of the screen. When you do that, the portion is automatically captured, and you are all done.
and you can then click and drag to select that particular section of the screen. When you do that, the portion is automatically captured, and you are all done.
Capturing Print Screen of a Window on Mac
In most cases, we need to capture just one particular window. Just ensure that the window you wish to capture is active and also open. Then do these following steps:
Press the Command + Shift + 4 key together.
When the cursor changes to a cross-hair, then press the spacebar.
The cursor now changes to a camera icon. Point and then click the camera icon on the window. That needs to be captured. The picture, as always, will be saved on the desktop.
Print Screen of a Menu on Mac
- Open the menu that you want to capture.
- Now press Command + Shift + 4 key and then mouse cursor will turn to cross-hair icon.
- Press the spacebar key after the cursor has turned to the cross-hair icon. The icon will now change to the camera icon.
- Navigate the Camera icon to the menu you want to capture.
- You will notice that it highlights the menu, it is now time to capture it. Just click the mouse button to capture the menu.
Capturing Print Screen of the Touch Bar on Mac Pro
Before you go to the tutorial. Ensure that your MacBook Pro is running macOS Sierra 10.12.2 or later.
You gotta press shift + command + 6 key to capturing the screen.
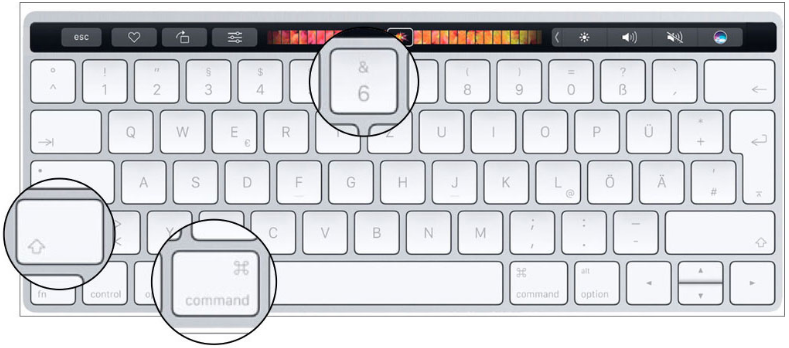
You are at liberty to customize the Control Strip region of your Touch Bar and include a Screenshot option. This will actually make it easier. It gives you an easy way to take the screenshot, change screenshot type, and also change the location to save it.
Conclusion
I hope you like this article and find it helpful to you. Also if you guys further issues related to this article. Then let us know in the comments section below. We will get back to you shortly.
Have a Great Day!






