Whenever you capture a video, it generally comes along with the audio. Although anybody can capture a good video, unless you are a professional right, audio can be really tricky and not so easy. Well, in those situations, it’s better to delete the audio completely so that you can add your own music as well as a voice-over to said the video. In this article, we are going to talk about How to Remove Audio from Video Android. Let’ begin!
Contents
How to Remove Audio from Video Android
So, let’s now check out how you can remove audio from video on any device. But, please keep in mind that some of the apps listed in the article might need a premium account actually.
Remove Audio from Video on Mac
On Mac, you guys can remove audio from video via iMovie. But, the process is really clunky and complicated for such a simple task actually. So, we are now going to use free and lightweight software that we called MPEG Streamclip.
- You need to download MPEG Streamclip and install it. After you install it, open it. Then, choose “File” and then “Open Files.” Now navigate to where you’ve saved the video and choose it.
- The above action will now open the video in MPEG Streamline. In order to remove the audio, we have to export it. So, go to “File” and then select the export format. Since you are on a Mac, QuickTime would be the most sensible choice. That being said, that you can select whichever format you guys like. Well, in my case, I am choosing“QuickTime”.
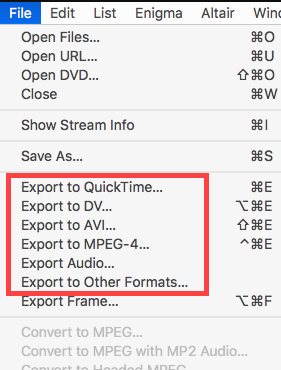
- Now on the next screen, just choose “No Sound” from the drop-down menu next to “Sound” and tap on the “Make Movie” button.
- You will be prompted in order to give a name to the file and choose the destination. Do that and tap on the “Save” button.
That is just it. Within a few minutes, MPEG will delete audio from the video. You guys can find the processed video at your chosen destination.
Remove Audio from Video on Windows
Windows has actually no built-in software to properly remove audio from a video. So, we are now going to use a free software called HandBrake.
- You need to download HandBrake, just install it like any other Windows software and then open it.
- When you open that, drag and drop the video from which you guys want to remove the audio. Just like that, just choose the option “Open Files,” navigate to the location where you guys have saved the video. Choose it and tap on the “Open” button.
- Now, press the resolution from the right-hand side of the window. If you are not sure, then select the source video resolution. In my case, I’m choosing “Fast 480p 30fps.”
- Head to the “Audio” tab and tap on the little “X” icon next to the audio stream.
- The above action will now remove the audio stream. Now, just tap on the “Start Encode” button.
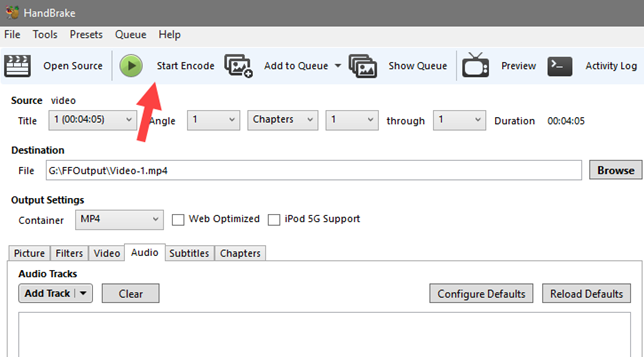
As soon as you tap on the button, HandBrake will now start the removal and conversion process. Just sit back and wait for that. Once done, you will then see the process completed message at the bottom of the window. You guys can find the processed video in the output folder actually.
Remove Audio from Video on Android
There is actually an app for each and everything on Android. In order to remove audio from video on Android, we are here going to use Timbre. A simple and free app in order to cut, copy, join, and convert video and audio.
- Install the app from the Play Store.
- After installing the app, open it from the apps menu. Now, scroll down to the Video section and then choose the option “Mute.”
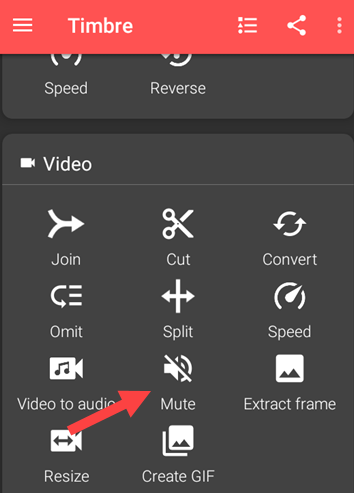
- The app will then automatically scan your device and shows all of the videos. Browse through them and choose the video you need to remove the audio.
- When selected, Timbre will then open it in the editor. Click on the “Mute” icon.
- The app will now show a warning that the process will remove the audio. Because that is what we want, tap on the “Save” button.
- As soon as you guys tap on the button, the app will quickly remove the audio and exports it to the default location. You guys can see the default save location under “Export path.”
- You can also access the exported file via any file explorer or video player.
For Samsung’s smartphones
If you guys have a Samsung phone, consider yourself lucky because it has a native trick. That easily lets you delete audio from any video in just a few steps. Further, you don’t have to download another third party app. To erase audio, go to your menu section and open the gallery. Next, scroll down to the video that you want to remove the audio from and open it.
Choose the pencil icon at the bottom to open the editing window. In the new edited window, you’ll find tools at the bottom actually. Scroll horizontally and click on the music (musical note) icon. You will find a video soundbar that allows you to change the volume of your video. We’re now going to bring it down to zero, through dragging the video soundbar to the extreme left. Finally, hit Save at the top of your screen and that’s it.
You guys can find the video in your gallery along with the audio muted. You can also try it out in your OS, which might also support this feature.
Remove Audio from Video on iPhone
If you guys are on an iPhone, then you would be really glad to know that. That you guys do not even need an extra app for removing the audio from your video. You can just use the iMovie app that Apple already gives, in order to do the job perfectly actually.
- First, you have to open the Photos app and pick out the video that you want to edit.
- Next, click on the “Edit” button or then the icon showcasing 3 sliders actually.
- This should open up the editing mode, from that you guys should tap on the bottom icon along with the 3 dots, and from there, just choose iMovie.
- When in iMovie, then just simply toggle the sound icon just beneath the time slider, and then you should be having a video along with its audio is taken out.
- Next tap on “Done”, and then you are good to go.
Don’t need to worry, we are aware that the old iPhones do not come with iMovie, and given its large size. It can be a real hassle to download it from the App Store just for this simple thing actually. If you guys are using an old iPhone, then we’ve got you covered too.
Further
We are now going to use a completely free app that is called Mute Video.
- Open up the app and then you should be greeted with a library of all of the videos from your phone.
- Choose the video from which you want to remove the sound. After you open your video, you should see a Volume Slider or adjuster as well. Adjust the volume accordingly; in this case, we are now going to slide it all the way to the left i.e. completely mute the audio as well.
Well, iMovie does offer a lot more features and is overall a more polished app than Mute Video actually. It’s just more practical in order to use Mute Video if one is looking just to delete the audio from a video.
Remove Audio from Online
If you guys think using an app is too much work for you then you guys can just simply use a free online web tool. In fact, there is also a dedicated website called Audio Remover in order to remove audio from a video. The best part is, you can remove audio from any video as long as it is 500MB or less actually. The file limit is sufficient for most of the users.
- In order to start off, visit Audio Remover website and tap on the “Browse” button.
- Now navigate to the destination folder, choose the video file, and tap on the “Open” button.
- After you choose the video file and tap on the “Remove Audio” button.
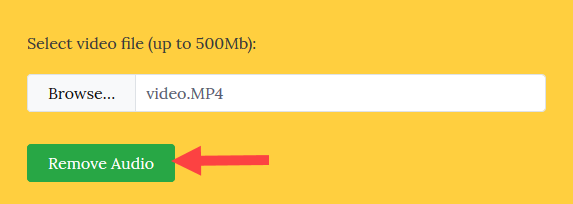
- The web app will now upload the video, remove the audio, and provides you the link to download the processed video. Now just tap on the download link in order to download the video with no audio.
Conclusion
Alright, That was all Folks! I hope you guys like this article and also find it helpful to you. Give us your feedback on it. Also if you guys have further queries and issues related to this article. Then let us know in the comments section below. We will get back to you shortly.
Have a Great Day!






