One of the prominent new features in the taskbar in Windows 10 is the Cortana search box to the right of the start button. It’s really a great tool to have close at hand. But, it does also use especially if you can’t use Cortana right now. This is the new feature in Windows Technical Preview build 9926 and Cortana lives here. It takes up a good chunk of space on the taskbar. If you would rather have more room on the taskbar for icons, you can get rid of it. In this article, we will show you how you can Remove Cortana from Taskbar in Windows 10.
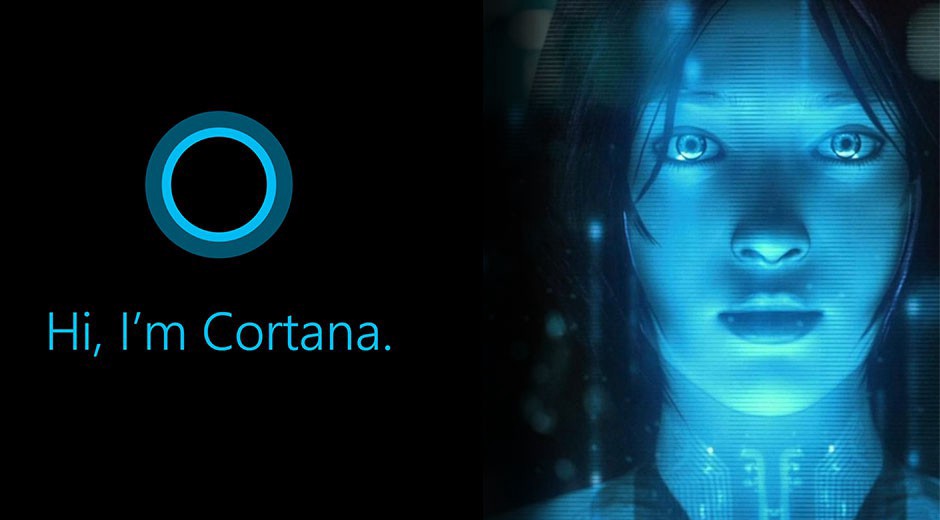
If you are moving from Windows 7 to Windows 10 you will like this trick. Because it makes the user interface look and work like you’re used to. And the cool part is, you don’t lose access to the search and also the Cortana feature. Here’s a look.
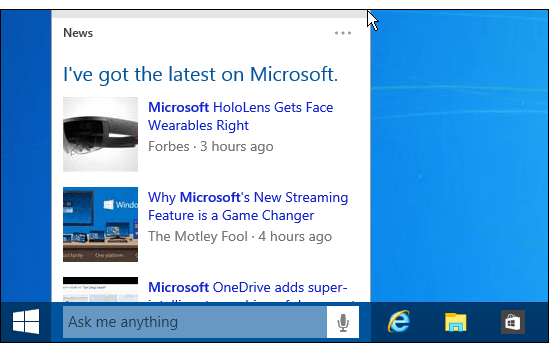
Hide Cortana Searchbox from Taskbar:
If you want to remove Cortana, right-click an empty area on the taskbar and go to Search on the menu. And there you have the option to disable it or just show the search icon. First, here’s a look at showing only the search icon. Which looks similar to Cortana when you activate it. Just click it to bring up the Cortana search.
- First, Right-click the Taskbar.
- Select the “Search” option.
- You will now see three new options for what to do. To remove Cortana from the taskbar, Just hit “Disabled”.
- If you still want to keep it but want more space on the taskbar. Then select “Show Search Icon”. A magnifying glass icon will replace the box.
- To make it all come back again. Follow these same steps. But hit the option to enable the search box.
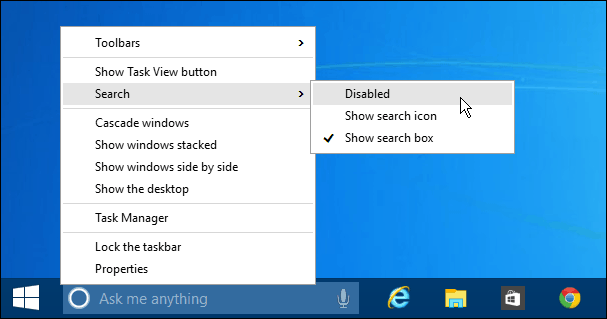
In this example I completely disabled it, all gone. This gives you a nice and clean look to the taskbar and also easy access to the Start button. I should also mention that I removed the Task View icon too. With Cortana, I also remove the Taskbar view icon too.
Now you are probably wondering how to search? Simple, hit the Windows Key or click Start to bring up the menu. The search box is right there just like in Windows 7. The difference is that now you can either talk to Cortana or type in your query.
I hope you like this article and get a lot of help from it. Also, let us know in the comments below if you have any queries related to this article. Have a Good Day!
Also See: How to Find my Kindle [eReader]






