If you’re facing weird hard drive issues on Windows 10 then don’t fret. In this guide, you’ll learn how to check and resolve them.
On Windows 10, you’ll start facing hard drive errors and other problems whether your device is equipped with an older rotating platter hard drive or Solid-State Drive (SSD). And the problems will always vary, for example, Windows 10 can’t recognize the drive. Also, it behaves weirdly like a specific app locking up. You may face issues while upgrading to the latest model version of Windows, and other problems.
If you’re facing issues problems, also if you’re unsure it’s a hard drive related problem, you can then use the built-in Check Disk tool to fix lots of common issues.
Contents
Check Disk:
Check Disk (chkdsk) is a tool that scans the file system integrity on a volume and fixes any logical errors. Also, the tool scan and repairs the bad sectors when data can’t write properly to the drive, or due to the physical issue with the drive.
In this article, you’ll learn the instructions to check and repair hard drive issues or their reasons using the Check Disk (chkdsk) tool built into Windows 10.
Reasons For Hard Disk Issues

The windows hard disk issue is a result of the crashing of the hard drive. But it might also be caused due to system files, Registry error, RAM failure, etc. Come let’s take a look at the possible reasons for the hard disk issues in your windows 10:
- System Files Error – There are many reasons that can cause system file error. or Un-installation or incomplete installation of the program, confidential system files deletion or improper operation of a system program, fragmented files, registry error, etc. They all cause corruption of missing links during the system operation. However, it stops the system to function perfectly providing rise to system file error.
- Hard Disk error/Bad Sectors – There are lots of sectors that can move bad in the logical partition of the hard disk. Also, there can be the mechanical crushing of the hard disk. These issues create bad sectors on the hard disk. However, it is one of the most serious problems with the hard disk or a threat to the data available on your PC.
- Virus Attack– Some of the most common problems include a virus attack on your PC. When the virus has spread through the PC, it is likely that your whole system is infected. So that you can use antivirus to keep the damage in check, but the basic fault is generally not repaired. In this situation, the PC file corruption and damage to the registry is a natural occurrence. It simply hinder the functionality of your PC to a great extent.
- User Damage – The damage because of improper operation of a system might lead to the hard drive error. It plays an important role in damaging the hard drive. However, the damage might include improper shutdown, changes in system registry settings, modification in system file locations, improper plugins, etc.
- Physical Damage – A physical damage to your hard drive might cause these error messages from Windows. Dysfunctional cooling mechanisms, overheating and physical jerks might be the reason for the hard drive to not work properly.
How To Resolve Hard Drive Issues On Windows 10

Fix Hard Drive Issues Via Control Panel
If you’re facing hard drive issues, you can then use the Check Disk tool on Windows 10 to resolve some errors with these steps:
Step 1:
Head over to the File Explorer.
Step 2:
Tap on This PC from the left pane.
Step 3:
At the bottom of the “Devices and drives,” right-tap the hard drive you like to check and repair and choose Properties.
Step 4:
Tap on the Tools tab.
Step 5:
At the bottom of the “Error-checking,” tap the Check button.
Step 6:
Tap the Scan drive option.
Step 7:
When the utility can’t find any bugs, tap the Close button. In case if there are errors that couldn’t be repaired. A prompt appears to schedule another scan during the other restart.
When you’ve completed the instruction, your hard drive should continue to work without problems.
Fix Hard Drive Errors Via Command Prompt
On the other hand, it’s possible to check and resolve for hard drive errors using the Check Disk (chkdsk) tool using Command Prompt with these instructions:
Step 1:
Head over to start.
Step 2:
Look for Command Prompt, right-tap the top result, and choose Run as administrator.
Step 3:
Input the following command to execute the chckdsk tool and hit Enter:
chkdsk /f c:
Step 4:
Or if you like to resolve bad sectors on the hard drive, then use this command and hit Enter.
chkdsk /r c:
You should always begin with the /F switch to resolve errors, but if you’re still having issues, then you should the check disk tool with the /R command, which also executes the command with the /F the switch enabled.
After the scan, when the errors found, but there are some open files, you’ll be prompted to schedule a scan during the other restart, which is something suggested that you do.
CHKDSK Parameters
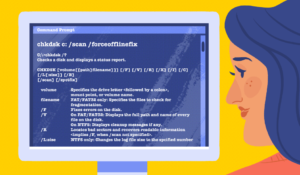
CHKDSK has a massive library of parameters that you can use to change the program’s behavior.
- <Volume> – This parameter enables you to set a drive letter (with a colon) or volume name. You don’t actually want the < and > characters.
- /v – It shows the name of each file in every directory when the disk is checked.
- /r – The /r parameter locates bad sectors and back up readable information. However, the disk must be locked. Also, it includes the functionality of /f, with extra analysis of physical disk errors.
- /x – The parameter forces the volume to dismount first if required.
- /i – You can use this parameter with a drive formatted with the NTFS version. It can speeds up CHKDSK after performing a less vigorous check of index entries. Also, it limits the amount of time needed to execute CHKDSK.
- /? – It displays a help file having a list of parameters and other steps for using CHKDSK.
Use PowerShell To Fix Drive Issues
Step 1:
Head over to the PowerShell as an administrator.
- For scan & repair: Input Repair-Volume-DriveLetter <drive name> – this will repair or scan the given drive. You can also do it for all the drives.
- For Offline scan and repair: Simply type Repair-Volume-DriveLetter <drive name>-offlinescanandfix. The command takes the volume offline to scan and resolve the issue.
- Quick scan: Input Repair-Volume-DriveLetter <drive name>-scan. – this simply scans and shows the errors from the designated drive.
- Spot Fix: Enter Repair-Volume-DriveLetter <drive name>-SpotFix – this will shortly take the volume offline and resolves the problems or bugs logged as a corrupt file.
Update USB Device Driver:
There might be a chance when the driver of the external device might be outdated. You can simply update the driver after opening Windows’ Device Manager feature, and here is the complete article to help you through it.
Step 1:
Head over to the Device Manager by input the keyword in the Windows search bar.
Step 2:
Now specify the driver under the “Universal Serial Bus Controllers” section and tap on it.
Step 3:
Then tap on “Update Driver” and choose the option “Search automatically for updated driver software.”
Step 4:
Now allow the manager to do its work.
Conclusion:
To conclude, we know that Windows 10 provides lots of options for preventing your hard drive. These problems with the hard drive might lead to a corrupted drive or dysfunctional in your PC. Try to get a backup of your data before you start working on resolving the issues.
Also Read:






