Do you want to take control of the WindowsApps folder in Windows 10? Well, Windows 8 has a vast number of built-in “apps” such as Mail and Photos to games. These apps present in the WindowsApps folder on your hard drive that you can’t be accessed without tweaking.
Here we not just tell you the WindowsApps folder location in Windows 10 but also let you know various methods in which you can easily access or edit it.
Take Control Of WindowsApps Folder in Windows 10
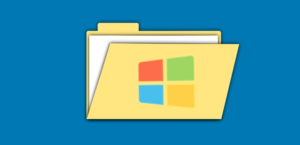
The Quick Method
This article will display the manual technique of getting access to any folder you like, but you can also take a shortcut by using or downloading the “Take Ownership” context menu choice.
Basically, it carries out the whole process in a single tap. (If you share a PC and you are concerned about other people ownership of different folders and the tap of a mouse button, then you must move down to the manual method.)
To use this method, you can download or install this Take Ownership registry hack. If you want to install it, simply extract the ZIP file, double-tap “InstallTakeOwnership.reg,” and follow the steps below.
Then, head over to your WindowsApps folder (C:Program Files by default, but you might want to unhide it after tapping “View” at the top of File Explorer, then marking the “Hidden items” box).
Once you can view WindowsApps, right-tap it then taps the new “Take Ownership” button in the context menu. Once you click it, a Powershell prompt opens and executes a command to take control of the folder. After this, you can easily access WindowsApps!
Take Access to WindowsApps Folder – Manually
If you don’t need a ‘Take Ownership’ command in the context menu for safety or whatever reasons, you can then access the WindowsApps folder manually.
Step 1:
However, from the plain sight, the WindowsApps folder is hidden. If you want to view the folder, move to the Program Files folder, then tap on the “View” tab,
Step 2:
Then choose the “Hidden Items” checkbox. This action will display you all the hidden folders. It includes the “WindowsApps” folder.
Note: As you can view the folder, you can’t open the folder to view the files in it. But if you try to open it, then simply your access will be denied even if you are the administrator.
Step 3:
If you want to get access to the WindowsApps folder. Simply right-tap on the folder and then choose the “Properties” option from the list of context menu options.
Step 4:
When the above action takes place the Properties window will then open. Move to the Security tab, and then tap on the “Advanced” button appearing under the window.
Step 5:
When the Advanced Security Settings window opened, simply tap on the “Change” link.
Step 6:
You will then receive a UAC prompt. Just tap on the “Yes” button to continue.
Step 7:
Now the window will display all the permissions of the WindowsApps folder. As you can view, the folder belongs to the system, so you are can’t access it. If you want to modify it, tap on the “Change” link located next to “TrustedInstaller.”
Step 8:
The above action opens the “Select User or Group” window. Here, input the username of administrator and tap on the “Check Names’ button.
Step 9:
However, the action will automatically fill in the object name. Now, tap on the “OK” button to continue.
Note: But in the main window, you can also view that the folder owner has been modified to your required administrator account. Before applying the change, keep in mind that the “Replace owner on sub containers and objects” checkbox is chosen. Alternatively, you can’t interact with other files and folders reside in the WindowsApps folder.
Step 10:
One done, tap on the “OK” button to save the modification.
Step 11:
Whenever you tap on the OK button, Windows begins to modify the file and folder permissions. This process might take some time, so sit back and wait a while until the whole process is completed.
Step 12:
When the file and folder permissions have been modified, you can then easily access it like any other folder in the Program Files folder whenever you are an administrator or have the rights of the administrator.
Conclusion:
Here’s all about “Take Control Of WindowsApps Folder in Windows 10”. Whatever of the given methods you used, you must access your WindowsApps folder. Also, you now know how to take control of any folder on your hard drive. If you want to share any other method or tips regarding the article then let us know below. For further queries and questions let us know in the comment section below!
Also Read:






