Do you wnat to fix “Windows Explorer Keep Crashing”? Windows crash due to so many reasons, whether it’s an application, Windows Explorer, or Windows itself. However, much has been better as Windows 7, it is still subject to crashes. In this guide, we’ll discuss Windows Explorer crashes and how to recover from them.
I have faced so many Windows Explorer crashing problems in Windows 7. But it doesn’t get better in Windows 10. However, there are lots of reasons why Windows Explorer crashes. But there is no single fix to this issue. Don’t fret, if you are facing Windows Explorer crashing issue, the following are the possible fixes that could resolve this issue.
Contents
- 1 Windows Explorer Keep Crashing:
- 1.1 Windows Keep up to date
- 1.2 Uninstall third-party extensions
- 1.3 Turn off thumbnails
- 1.4 Launch folder windows in a separate process
- 1.5 Wipe Windows Explorer history
- 1.6 Examine Windows Event Viewer
- 1.7 Add explorer.exe in System32 folder
- 1.8 Execute SFC and Chkdsk scans
- 1.9 Update Graphics Card Driver
- 2 Conclusion:
Windows Explorer Keep Crashing:
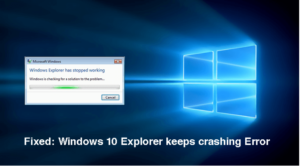
Windows Keep up to date
You can’t fix this issue if your Windows isn’t updated. Microsoft frequently launch updates to fix the Explorer crashing problem. The fix I have mentioned here can’t fix an issue that is caused by an outdated system.
Uninstall third-party extensions
Many apps install add-ons or extensions in Windows Explorer, like entries in the context menu. However, it’s quite handy, they can also slow down the performance of PC or also crash Explorer. You should turn off all third-party add-ons to view if any one of them causing the issue. If resolved, you can again turn on the extension one by one to find the main cause.
Step 1:
Install and launch the ShellExView application.
Step 2:
Head over to “Options” in the top bar and choose “Hide All Microsoft Extensions.” As it’ll hide all Microsoft add-ons and only display third-party extensions that you like to turn off.
Step 3:
On the other hand, hit Ctrl + A to choose all the extensions. Then right-tap on them. From the right-tap menu, choose “Disable Selected Items.” This will turn off all the add-ons. If this fixes the issue, then individually turn on all the extensions to find the cause and keep it disabled.
Turn off thumbnails
Thumbnails can also crash Explorer too, especially when there are lots of images in a folder. If you want to turn off thumbnails, tap on “Organize” and choose “Folder Options.”
Head over to the “View” tab and check the checkbox located next to “Always show icons, never thumbnails.”
Launch folder windows in a separate process
Well, Windows opens a folder in a single process. Also, it creates conflicts and leads to Explorer crashes. You can then force Windows to open a new process using the new folder opened. While doing so, head over to “Folder options” again then check the checkbox located next to “Launch folder windows in a separate process.”
Wipe Windows Explorer history
Explorer keeps a record of all the currently accessed folders. These items could certainly create a clash that leads to a file in Explorer crashing. You can remove the Windows Explorer history to wipe the conflict.
Examine Windows Event Viewer
If Windows Explorer is still crashing because of an app or a Windows process, then it must be recorded in the Event Viewer.
Step 1:
Head over to the Event Viewer. (Hit the Win + R keys and input eventvwr in the Run dialog.)
Step 2:
In this step, in the left panel double-tap on “Windows logs” and choose “Application.” You’ll then view a big list of event logs of various types. Tap on “Level” at the top to sort the log by “Errors” and “Critical” logs located at the top.
Step 3:
Now look for a bug or critical log that probably occurred when Explorer crashed. If found, tap on it, and you’ll then view the details in the “General” section below. Usually, the error points out the area of the app that caused the problem.
You might have to uninstall the app or reinstall it to resolve the issue. Also, you can search online using the error description to get more details on how to resolve it.
Add explorer.exe in System32 folder
It could be an indexing problem, but transferring explorer.exe to the System32 folder can help lots of users to fix the Explorer crashing problem. Simply head over to C: Drive and open the “Windows” folder. Then look for the “explorer.exe” file and then Ctrl+ C (copy) it. Keep in mind that once you copy it and not cut it, as it is needed to stay in the “Windows” folder as well.
However, in the same “Windows” folder look for the “System32” folder. Simply open it and then paste the “explorer.exe” file into it.
Execute SFC and Chkdsk scans
An SFC scan can resolve corrupted system files and a Chkdsk scan can resolve hard drive issues or errors. You can execute these scans via Command Prompt in Windows.
Step 1:
Hit the Win + R keys and enter cmd in the Run dialog to open the Command Prompt. Then enter sfc /scannow to execute the SFC scan. It will take a few minutes to complete, and then Windows will automatically try to resolve corrupted files.
Step 2:
Then, input chkdsk in the Command Prompt and press Enter. This scan will take a few minutes, and the errors will be automatically resolved.
Update Graphics Card Driver
Certainly, your graphics card problems might create windows explorer unresponsively or issues. It is possible that the video card issue is creating the restarting loop of explorer.exe. So, simply try to update the graphics card and view if it resolves the issue. If you want to update Graphics driver on windows 10 right hit win + R type devmgmt.msc and press the enter key. It opens the Device Manager. This will show all installed device drivers Now expend the display adapters choose your installed graphics Driver, right-tap on it, and choose Update Driver software.
Conclusion:
Here’s all about “Windows Explorer Keep Crashing”. The above-mentioned solution can fix a Windows Explorer crashing issue. Also, if Explorer can’t restart automatically after the crash, you can then manually restart Windows Explorer.
If you know of any other methods to fix the Windows Explorer crashing issue then let us know in the comment section below!
Also Read:






