Do you want to turn on dark mode in Microsoft Office? If yes, then you are in the right place. Microsoft Office adds dark gray or black themes. Windows 10’s system-wide dark mode can’t affect Office apps, but you can select a dark theme for Office apps such as Excel, Outlook, Microsoft Word, and PowerPoint.
According to Microsoft, Office’s dark mode is available whenever you have a Microsoft 365 subscription. (However, you can also modify your theme to “dark gray” on Office 2016 and Office 2013.) It works on any model of Windows. It includes Windows 7, Windows 8, or 10. Currently, the dark themes are not available for Office on Mac.
Contents
How To Turn On Dark Mode In Microsoft Office:
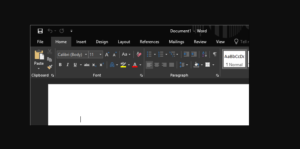
If you want to modify your theme follow the steps given below.
Step 1:
Simply tap the “File” menu located at the top left corner of an Office application like Excel, Word, Outlook, or PowerPoint.
Step 2:
Tap the “Account” option in the sidebar. On the right, head over to the “Office Theme” dropdown menu, and then choose your desired theme.
The default theme is in Office 2016 is “Colorful,” but you can also pick “White” if you’d rather view starker whites.
Step 3:
If you want to turn on dark mode, choose “Black” for the darkest possible Office style.
Step 4:
You can also choose “Dark Gray.” However, the theme uses lighter dark grays, which you probably prefer if you find the Black theme too dark.
Step 5:
You can also choose a different “Office Background” from here, too. For instance, if you can’t view a design behind the Office’s ribbon bar. Simply tap the “Office Background” box and choose “No Background.”
Well, the theme and background settings affect all Microsoft Office apps on your PC. They can also affect Office apps on other Windows PCs. Suppose you sign into them using the same Microsoft account.
Step 6:
There’s another place where you can select your theme, too. If you want to find it, tap File > Options. Ensure the “General” category is selected and view for the “Personalize your copy of Microsoft Office” section. Then tap the “Office Theme” box and select your required theme. Tap “OK” to save changes.
Unfortunately, your saved documents still have a white or black background text by default. You could also modify your documents to have a black or white background text. But both colors become part of each document you save.
So, whenever you sent such a Word document to anyone, they’d view a black background with white text after they opened it. This would need a large amount of ink or toner if printed such a document, too.
Conclusion:
Here’s all about “Turn On Dark Mode In Microsoft Office”. Is this helpful? If you want to share any other method or tips regarding the article then let us know below. For further queries and questions let us know in the comment section below!
Also Read:






