The Surface devices, both the tablet and the Surface Studio, have actually the best touch interfaces that Microsoft has to offer. There are also many other touch screen devices and they may, or may not be as good as the Surface ones. The Surface devices basically work with the Surface pen however, Microsoft’s stylus is not limited to just the Surface devices. You can also use it, and many other styluses, along with other touch screen devices running Windows 10. In this article, we are going to talk about how to turn on palm rejection windows 10. Let’s begin!
If you guys want to make a stylus easier to use, then you should turn on palm rejection on Windows 10. It is turned on by default if you guys have a Surface device. But, if you have any other type of touch-enabled device, then you might not even know where the setting is.
How to Turn on Palm Rejection Windows 10
The setting to turn on palm rejection on Windows 10 is not labelled as such even though that is actually commonly used to the term for this type of setting. Whenever you guys configure graphics tablets. In order to turn on palm rejection, then open the Settings app and head to the Devices group of settings.
Head to the Pen & Windows Ink tab, and under Pen, you guys will see an option called ‘Ignore touch input when I’m using my pen’ as well. Turn on this option in order to get palm rejection on your device.
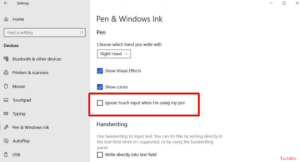
Turning on palm rejection will improve input with a stylus, however, it will still rely on the hardware that you are using. If your device does not have a capable touch screen then turning on palm rejection will only make a small difference actually.
Palm rejection is actually a technology where, when you rest your hand on a touch screen in order to use a stylus. Much like you would rest it on a piece of paper whenever you writing on it along with a pen or pencil. It then does not recognize your hand as input as well. It only recognizes input from your stylus actually. The iPad Pro has some of the best palm rejection technology to touch devices. And also the Surface studio basically comes in reasonably close. But, there are not many other laptops or screens that can compare to the two as well.
What’s more
Well, a device that is sold as a graphics tablet might work better along with palm rejection turned on. However, simple touch screens may not work much better than that. That is not to say that you should not turn on this feature actually. It is also a built-in feature that does not take much effort in order to us. So if you are using a stylus along with your touch screen device. You should give it a try to see if the accuracy of the stylus improves.
If your touch screen does not really recognize your stylus all the time. Then this might fix the problem but if you guys are getting backticks from your stylus, that has to do with your screen’s quality as well.
Conclusion
Alright, That was all Folks! I hope you guys like this “how to turn on palm rejection windows 10” article and also find it helpful to you. Give us your feedback on it. Also if you guys have further queries and issues related to this article. Then let us know in the comments section below. We will get back to you shortly.
Have a Great Day!






