If your iDevice starts acting strangely and you also have run through the gamut of normal troubleshooting fixes. Then the recovery Mode may be your answer. This also lets you easily reset the device and re-install iOS using iTunes. In this article, we are going to talk about iPad Recovery Mode in Easy Steps – Tutorial. Let’s begin!
When you reinstall iOS, then there is a chance that you may lose all of the data on your phone. So it is good to stay in the habit of making regular backups on your computer through iTunes or iCloud as well. With that said, let us see how you can boot your iOS device into Recovery Mode.
Contents
Make Sure You guys Have the Latest iTunes Version | iPad recovery mode
First, you will have to make sure that you are using the latest version of iTunes. With the program open, you need to go to iTunes > About iTunes.
Make a note of the version that you are using, and also check it against this official Apple Support page to see if you are on the newest release or not.
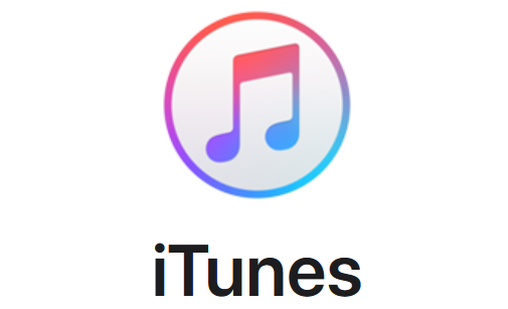
With that out of the way, you are ready to start now. The rest of the procedure actually varies slightly relying on what device you’re using, so we will go over them one at a time.
For your iPhone 7 or iPhone 7 Plus | iPad recovery mode
Because iPhone 7 does not have a physical Home button actually. It has a capacitive Force Touch Home button — recovery mode functionality has moved to the volume down button as well.
- First, turn Off your iPhone 7 if it is not off already.
- Press and hold down the On/Off button on the right side (iPhone 6 or later) or top (all other iPhones) for almost 3 seconds
- Then swipe the slide to power off confirmation slider to the right.
- Press and hold down the volume down button on your iPhone 7 now.
- Plug your iPhone 7 into your Mac or Windows PC and also make sure iTunes is running or not.
- Then Release the volume down button when you see the Connect to iTunes screen.
For Your iPhone 6s or Earlier and Most iPads
These instructions actually cover the iPhone 6s and earlier models, as well as most iPad models except for the iPad Pro 11- and 12.9-inch. For those two, you guys need to check out the next section.
- Turn Off your iPhone, iPod touch, or also iPad if it is not off already
- Press and hold down the On/Off button on the right side (iPhone 6 or later) or top (all other iPhones, iPods, and iPads) for almost 3 seconds.
- Swipe the slide to power off confirmation slider to the right as well.
- Tap and hold down the Home button on your iPhone, iPod touch, or also iPhone.
- Plug your iPhone, iPod touch, or iPad into your Mac or Windows PC and then make sure iTunes is running or not.
- Then release the Home button when you see the Connect to iTunes screen.
At this point, iTunes should display an alert that will say it is detected an iPhone, iPod touch, or iPad in recovery mode, and will also let you restore your device.
For iPad Pro 11-inch or iPad Pro 12.9-inch
Tap and quickly release the Volume Up button, and then press and quickly release the Volume Down button. Press and hold the Sleep or Wake button at the top of the device until it restarts. Keep holding the Sleep or Wake button until the iPad goes into Recovery mode actually.
When Recovery Mode opens, then connect the device to your computer.
What to Do When You are in Recovery Mode
Now that your device is in Recovery Mode, you guys have about 15 minutes before it automatically exits. If you do not move quickly enough and still your phone exits Recovery Mode. Then repeat the same button presses as explained above in order to enter it again.
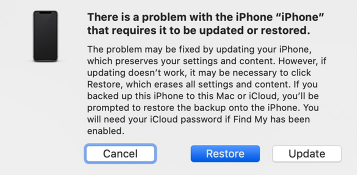
A window like the one below will then pop up on your computer when you have successfully entered Recovery Mode on your phone or tablet. When you see the options “Restore or Update,” then select Update.
You will also want to try “Update” rather than “Restore” because your issues may very well be fixed through a simple update to your iPhone. That will keep all of your content and also personal settings. If this does not work, however, you might have to select the “Restore” option. That will remove all of your content and personal data on your device. Do not accidentally tap “Restore” if you do not have a viable backup of your data or want to go through with that process. And also make sure you try “Update” first to save yourself some potential heartache.
Select “Update,” then, and iTunes will work in order to reinstall iOS on your phone when leaving your data intact. When the Update or Restore process has been completed, then you will be prompted to set up your device as well.
Conclusion
Alright, That was all Folks! I hope you guys like this ipad recovery mode article and also find it helpful to you. Give us your feedback on it. Also if you guys have further queries and issues related to this article. Then let us know in the comments section below. We will get back to you shortly.
Have a Great Day!
Also See: How to Fix iPod not Showing Up in iTunes






