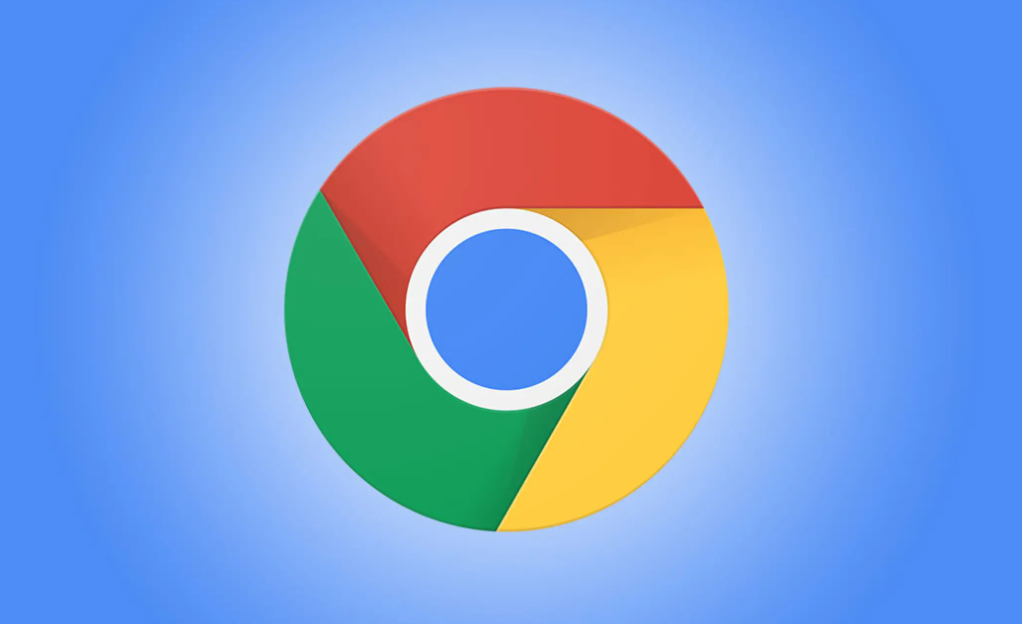
Google chrome is actually the most used browser whenever you are looking for some information. But, it can be challenging if you guys want to carry out your tasks of browsing information via one hand. Since the address bar of the Chrome browser is basically at the top by default. For reaching the address bar at the top, you guys either need long thumbs. Or you can easily move the chrome address bar to the bottom of the browser for your convenience as well. In this article, we are going to talk about How to Move Chrome Address Bar from Bottom to Top. Let’s begin!
Well, Google Chrome also introduced a new feature for moving the chrome address bar to the bottom since many users were actually facing problems. Whenever trying to access the address bar along with one hand. Now, you can also easily access the address bar from the bottom of your smartphone screens. Without even having to stretch your thumbs to reach the Google Chrome address bar. Thus, to help you out, we have come up along with how you can easily move the Chrome Address bar to the bottom of the screen.
Contents
How to Move Chrome Address Bar from Bottom to Top
Well, the procedure for moving the chrome address bar to the bottom of your Android phone screen is just really simple. But, before going ahead with the procedure, you have to make sure you read the warning about the browser’s experimental feature. There are chances that you guys may lose your saved data, as well as there could be problems with your security or privacy.
How to Move Chrome Address Bar to the Bottom of the Screen
You can also follow these steps for moving the Chrome address bar to the bottom of your screen too:
Steps
- First of all, open the Chrome browser on your Android smartphone.
- In the Address bar of the Chrome browser, you have to type ‘chrome://flags’ and click on Enter or the Search icon.
- After you guys type chrome://flags, you will then get redirected to the Experiments page of the browser. You can also go through the experimental warning before proceeding further.
- In this step, you guys need to locate the search box on the page to type ‘Chrome duet’ and then click on Enter.
- Now, just select the Chrome duet from the search results and click on the default button in order to get the drop-down menu.
- Now, in the drop-down menu, you guys will see a lot of options such as ‘Enabled’ and ‘Home-search-share,’. Those are pretty much the same like they have the same button configuration. That is home, search, and share as well. But, the ‘Home-search-Tab’ actually has a different button configuration, where the share button also gets replaced with a button for viewing all the open tabs. The ‘NewTab-search-share’ option is just the same as the ‘Enabled’ option. Along with a slight difference in the new tab button’s positioning and the first icon as well.
- You guys can also decide the option as per your preference of the button arrangements for the bottom address bar too.
- Now after deciding the button arrangement, you have to choose the option of ‘Relaunch’ at the bottom to apply the changes.
- At last, you can Restart Chrome in order to check if you were able to move the Chrome address bar to the bottom.
You can just easily follow the above steps for moving the chrome address bar to the bottom. But, if you are not comfortable with these new changes. Then you guys can always move the chrome address bar to the default settings as well.
Move Chrome Address Bar to the Top of the Screen
Now after changing the Chrome address bar from the default place to the bottom of the screen. Then you can always head back to the default settings. We understand that it may also take some time to get used to the new address bar at the bottom. That is why we actually have listed the steps that you guys can follow for moving the chrome address bar back to the top of the screen:
- First of all, you have to open Google Chrome and type Chrome://flags in the URL bar and tap Enter.
- Now, you need to type ‘Chrome duet’ in the search flags option at the very top of the page.
- Tap on the Chrome duet’s drop-down menu and then choose the option of ‘Default.’
- At last, you need to tap on the ‘Relaunch’ button at the bottom of the page in order to apply the new changes.
- You can restart Google Chrome in order to check the Chrome address bar is shifted to the top again.
Conclusion
Alright, That was all Folks! I hope you guys like this article and also find it helpful to you. Give us your feedback on it. Also if you guys have further queries and issues related to this article. Then let us know in the comments section below. We will get back to you shortly.
Have a Great Day!
Also See: Best Alternatives to Speedtest to Measure Internet Speed






