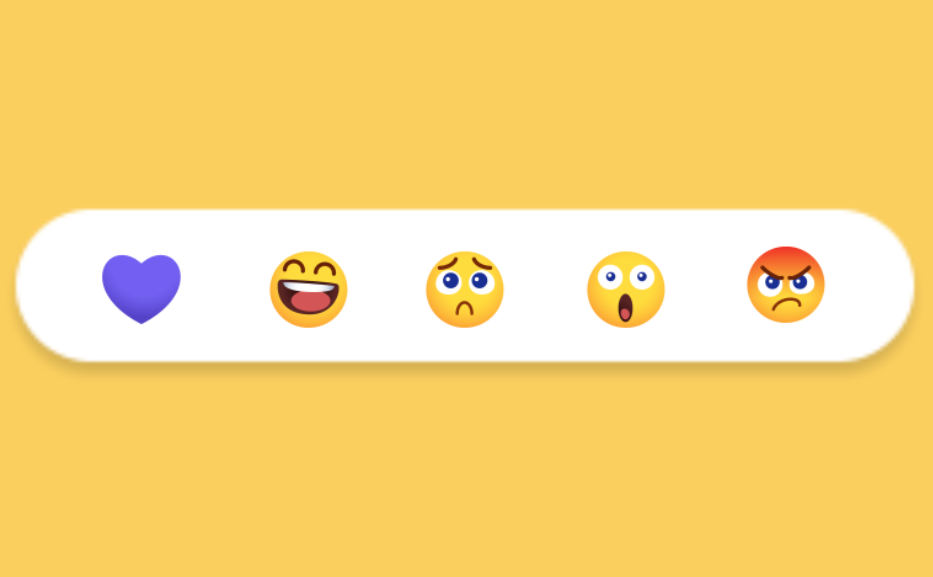
Instagram is actually one of the most used social media platforms in the world. Instagram also offers a lot of fascinating features like posting videos, reels, pictures to the feed. Furthermore, users can share stories and easily communicate along with each other through DM’s (direct messages). Instagram also gets even more innovative whenever it comes to direct messages. The users can react to the direct messages along with custom Emojis and even like the messages. Instagram also supports the vanish mode, highlighting messages, and using custom Emojis in order to react to a message. In this article, we are going to talk about How to React to a Message on Instagram. Let’s begin!
But, some users may not know how you can use custom Emojis to react to messages. Hence, to help you out, we have a guide on how you can react to Instagram messages with custom Emojis.
Contents
How to React to a Message on Instagram
Well, previously, we only had the option to double-tap to like an Instagram message. But, you can now react to them with a red heart, thumbs up, as well as different emojis. You can also add or replace emoji reactions along with the ones you like.
Such as Messenger, Instagram now also supports new chat themes, vanish mode, ability to forward and quote messages. The new features are now available for both Android and iOS users. As the update has been rolled out, then you can start using them right away on your phone.
Reacting to messages with default Emojis
You guys may also want to react to certain direct messages with Emojis, rather than liking them with a simple heart icon. To like a message, you guys have to double-tap on it and a heart icon will pop up below the message. But, if you want to react to messages with Emojis, then you can follow these steps:
- You have to open the Instagram app on your device and head to your DM section via tapping on the Messenger icon from the top-right corner of the screen as well.
- Now navigate to the conversation, where you guys want to react to the message. Tap and hold the message that you want to react to, and also the default Emojis will pop up.
- At last, tap on your chosen Emoji in order to react to the message. Your chosen Emoji will show up below the message as well. But, if you are reacting to a message in a group chat, your profile pic along with the Emoji will then shop up below the message.
Change the Double-Tap like Reaction
You guys may want to change the double-tap-like reaction along with a custom Emoji. By default, whenever you double-tap a direct message on Instagram, you guys get a heart icon below the message. But, if you want to replace this double-tap reaction, then you can just follow these steps:
- You need to open the Instagram app on your device and go to your DM section.
- Click on a Chat and press-hold the message in order to change the default double-tap Emoji.
- Now click on the plus (+) icon and then again tap on Customize.
- On the screen, you guys will see the heart icon as your default double-tap reaction. In order to change it, tap on the heart icon and choose your favorite Emoji from your screen.
- At last, whenever you double-tap a message, then your favorite Emoji reaction will now show up below the message instead of the default-like reaction as well.
Reacting to DMs with custom Emojis | react to a message
If you guys don’t know how to react to Instagram messages with custom Emojis. Then you can also follow this method. You can also easily change the default Emojis with your favorite Emojis from your list.
- Just open the Instagram app on your device and open the DM section via tapping on the Messenger icon at the top-right corner of the screen.
- Then open the Chat section. Now, press and hold the message that you guys want to react to, and the default Emojis will pop up.
- Click on the plus icon from the pop-up and then again tap on Customize.
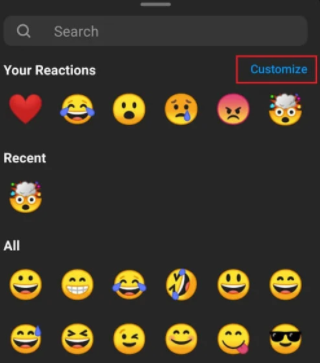
- Choose the Emoji from the default pop-up list that you want to replace.
- At last, choose any Emoji from the available options on your screen in order to replace it with your default Emoji reaction.
That’s just it; now, you can easily replace the default Emojis along with your favorite ones.
Un-react or change the Emoji Reaction | react to a message
Many times, you guys may want to un-react to a specific message on Instagram, as well as you may want to change the Emoji reaction.
- Just open the Instagram app and head to the DM section. Click on a Chat and locate the message with the previous Emoji reaction as well.
- Now, click on the Emoji and select ‘tap to remove.’ This will basically remove your Emoji reaction from the picture.
But, if you guys want to change the emoji reaction, then you can again hold the same message and click on another Emoji from your pop-up list.
FAQs
How can you change the reaction Emoji in Instagram DMs?
You can easily change the reaction Emoji through going into the customization option. You have to open the Chat and press-hold the message in order to get the Emoji pop-up. Now, you can click on the plus icon in order to customize and then add your favorite Emojis in the pop-up section. Click on the Emoji that you want to replace and choose the Emoji from the bottom.
How do you change the quick reaction on Instagram?
Your quick reaction on Instagram is now all set as the heart reaction or the like reaction by default. Whenever you double-tap a message on Instagram, a heart Emoji will also pop up below the message. But, you may want to change this quick reaction. Then, you have to simply press and hold the message and tap on the plus (+) icon from the pop-up. Now, you can also choose an Emoji in order to replace it with the default double-tap Emoji.
Conclusion
Alright, That was all Folks! I hope you guys like this article and also find it helpful to you. Give us your feedback on it. Also if you guys have further queries and issues related to this article. Then let us know in the comments section below. We will get back to you shortly.
Have a Great Day!
Also See: Top time-management apps for students






