The dxgmms2.sys file is a Windows system driver file that is linked with the Graphics Rendering capabilities of a PC. However, the file causes a Blue Screen error. But the main reasons include clashes such as RAM or Hard Disk Issues, unsupportive firmware, or corrupt drivers. Resolving this problem is simple and handy. However, there are different methods for this. Come let’s take a look:
These are the following dxgmms2.sys BSOD Errors that related to this file:
- SYSTEM_THREAD_EXCEPTION_NOT_HANDLED
- SYSTEM_SERVICE_EXCEPTION
- KMODE EXCEPTION NOT HANDLED.
- PAGE FAULT IN A NONPAGED AREA.
- IRQL NOT LESS OR EQUAL.
How To resolve dxgmms2.sys Blue Screen error
When it occurs and you have already created a System Restore Point. Then you can use it to return back it to your previous settings and configuration. If not, you can simply create one right after using other solutions and use it in the future if you face any error similar to it.
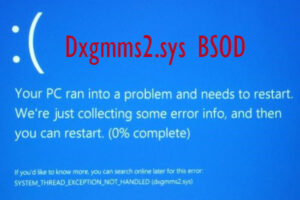
We will be undertaking the following fixes to get rid of this error,
Step 1:
Again install Graphics Card Drivers.
Step 2:
Execute the DirectX Diagnostic Tool.
Step 3:
Re-install or update DirectX.
Step 4:
Reset BIOS Configuration.
Step 5:
Mark Registry settings.
Step 6:
Turn off Sleep Functionality.
Steps Explanation:
Now, the best thing for you is to move to the website of your experts such as AMD, NVIDIA, or Intel. Head over to the section known as Drivers. And installed the latest definitions from there. After the installation has been completed, simply install the graphics driver and reboot your PC. Then find the newest Graphics Drivers for NVIDIA from the link here, AMD from here and Intel from here.
There is an alternative way. You probably use Display Driver Uninstaller to erase AMD, NVIDIA Drivers, INTEL, and then use AMD Driver Autodetect, NVIDIA Smart Scan or Intel Driver Update Utility to install and download or update the required drivers.
2] Execute the DirectX Diagnostic Tool
As mentioned earlier, this bug is related to DirectX Graphics APIs. So, if you want to resolve the problem, you can try to execute the DirectX Diagnostic Tool.
3] Re-install or update DirectX.
4] Reset the BIOS Configuration
You can simply try to Reset the BIOS Configuration and mark if that solves your issues.
5] Using the Registry Editor
Input regedit in the Search box and press Enter. When Registry Editor opens, head over to the following key.
HKEY_LOCAL_MACHINE\SYSTEM\CurrentControlSet\Control\GraphicsDrivers
- Then, right-tap on the right-side panel and tap on New > DWORD (32-bit) Value.
- Now set the name of this latest created DWORD as TdrDelay.
- Double-tap on the newly created DWORD and then set its value as 10. However, it’ll set the response time for your GPU to be 5 to 10 Seconds, modifying it from 2 seconds which is the default.
- Then leave the Registry Editor and then reboot your PC for the modifications to take effect.
4] Turning off the Sleep Functionality
Certainly, the Sleep functionality of the display might cause this BSOD. But sometimes when the graphics card’s drivers are used in the background, the display goes to sleep, and when it is awakened, it might cause this BSOD. If you want to stop this, you can then secure your PC from getting into Sleep mode.
Conclusion:
Here’s all about “Fix dxgmms2.sys BSOD Error On Windows PC”. If you are facing any issue then let us know. If you think that it is helpful then do let us know your suggestions in the comment section below. Do you know any other alternative method that you think we can’t cover in this guide?
Till then! Keep Smiling ?
Also Read:






