
Spotify is a famous music streaming service along with millions of active users from all over the globe. It can be downloaded and then installed on Windows, Mac, iOS, Android, and Chrome. You guys can even set up Spotify on Linux. Unfortunately, a lot of users have complained that Spotify won’t open on Windows 10 as well as Mac anymore. On the bright side, it’s mostly a simple problem that can be solved without even too much effort. In this article, we are going to talk about How to Fix Spotify Won’t Open on Windows. Let’s begin!
Contents
- 1 How to Fix Spotify Won’t Open on Windows
- 1.1 Run the Spotify app as admin
- 1.2 Restart your device
- 1.3 Run Spotify in compatibility mode | Spotify Won’t Open
- 1.4 Restart Spotify
- 1.5 Update the Spotify app on Windows 10 | Spotify Won’t Open
- 1.6 Check for system updates
- 1.7 Reset the Spotify app on Windows 10
- 1.8 Allow Background apps on Windows 10 | Spotify Won’t Open
- 1.9 Update the GPU driver
- 1.10 Repair the Spotify app on Windows 10
- 1.11 Check the firewall settings | Spotify Won’t Open
- 1.12 Conclusion
How to Fix Spotify Won’t Open on Windows
Check out the following easy instructions in order to fix Spotify on your Windows 10 and Mac if the application refuses to launch as well.
Run the Spotify app as admin
The music streaming app might also have trouble opening on your machine because of permission errors. In order to put this theory to the test, make sure to run the Spotify app along with elevation rights. Even if you guys are signed in as the PC administrator actually. It’s not necessary to do this on Mac since all apps run along with admin rights by default.
How to run Spotify as admin on Windows 10:
- Tap on the Start button and type Spotify
- Tap on Run as administrator
If prompted via UAC (User Account Control), then click Yes
Restart your device
We know it sounds simple enough, however, bear with us. Restart your Windows 10 or Mac computer before attempting in order to launch Spotify. It also helps whenever the app has functionality issues caused via hanging system processes.
But, if it doesn’t do the trick, just proceed along with the following solutions on this list.
Run Spotify in compatibility mode | Spotify Won’t Open
Your Windows 10 edition might not be fully compatible along with the Microsoft Store app for Spotify. But, you guys should be able to solve this problem via launching the tool in compatibility mode.
How to run Spotify in compatibility mode on Windows 10:
- Tap on Win key + E in order to open File Explorer
- Then type
%appdata%in the address bar to open this folder - Head to Local > Microsoft > WindowsApps
- Right-tap on Spotify.exe and choose Properties
- Now switch to the Compatibility tab
- Turn on the Run this program in compatibility mode for option now
- Tap on the dropdown menu below and choose Windows 8
- Tap on Apply and exit
- Just try to open Spotify now
Restart Spotify
This is also another solution that may sound too simple to work, however, it mostly helps if Spotify won’t open on your Windows or Mac computer. Before restarting the app, though, just make sure to close all its processes.
How to restart Spotify on Windows 10 correctly:
- Right-tap on the taskbar and head to Task Manager
- In the Processes tab, just find Spotify and make sure to choose the entire process tree
- Tap on End task
- Hit the Windows key and type Spotify
- Choose Run as administrator
- Tap on Yes if prompted via UAC
How to restart Spotify on Mac:
- Choose the Spotify app window
- Just open the Apple menu
- Choose Force Quit
- You can also tap on Option + Command + Esc, choose Spotify, and select Force Quit
- Now start the Spotify app
Update the Spotify app on Windows 10 | Spotify Won’t Open
Microsoft Store apps get regularly updated as well. If the Spotify app won’t really open anymore, perhaps it’s obsolete. However, you can easily bring it up to speed.
- Press the Start button, type Microsoft Store, and click on Enter
- Tap on the More button on the top-right corner to open a menu
- Choose Downloads and Updates
- Find the Spotify app in this list and tap on the update button
- Or, you can tap on getting updates on the upper-right corner to update all apps at once
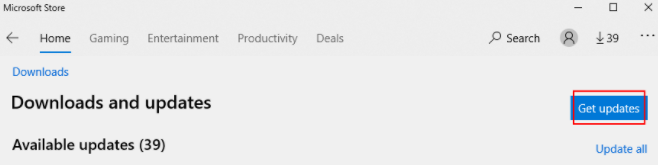
- Try to open Spotify after the update now
Check for system updates
If you’re running Windows 10 or macOS, your operating system should be updated at all times in order to avoid application functionality issues caused via a lack of support. It could also be the reason why Spotify won’t open anymore. Especially if you guys haven’t been using your computer for a long time.
How to run Windows Update:
- Tap on the Start button, type Check for updates, and click on Enter
- Tap on Check for updates. Whenever Windows is busy, you guys should suspend all computer activities
- If there are any updates available, then tap on the Download
- Now just wait until Windows finishes all updates. Your computer might have to be restarted many times
- Double-check if your OS is up to date via clicking Check for updates again
- Try to open Spotify as well
How to update macOS:
- Just open the Apple menu on the upper-left corner
- Tap on Software Update
- While Mac is looking for updates, then you should stop using other applications
- If it finds any updates available for download, then tap on Update Now
- Write your administrator username and also password if requested for authorization
- Now restart macOS and try to open Spotify
Reset the Spotify app on Windows 10
If Spotify won’t really open on your Windows 10 PC anymore, then it’s a good idea to reset the app. Thankfully, there’s also a built-in option for that purpose, so you guys just have to track it down.
Just keep in mind that the app’s data will also be deleted. Also, including preferences and sign-in data, you guys will need to enter your login credentials and also customize options again.
- Tap on the Start button, type Spotify, and click App settings
- Now scroll down and click the Reset button
- Tap on Reset again to confirm
- Then try to open Spotify now
Allow Background apps on Windows 10 | Spotify Won’t Open
The Spotify app must be allowed in order to access background apps on Windows 10. Otherwise, it won’t open because of a lack of permission. Here’s how you guys can easily enable this setting:
- Tap on the Start button, type Spotify, and click App settings
- At App permissions, just set Background apps to On
- Now exit this window and try to open Spotify now
Update the GPU driver
If Spotify won’t open your PC, it might be because of display issues. But you guys can fix the problem by updating your graphics adapter to the latest version. To update your GPU driver on Mac, it’s also necessary to run macOS updates.
How to update the graphics driver on Windows 10:
- Right-tap on the Start button and go to Device Manager
- Just open the Display adapters group
- Right-tap on your graphics device and select Update driver
- When prompted along with two options, tap on Search automatically for updated driver software
- If you guys see The best drivers for your device are already installed message, tap on Search for updated drivers on Windows Update
- Now restart your PC and try to open Spotify
Regrettably, Microsoft mostly fails to find drivers through Windows Update. In that case, you guys have to track down a newer GPU driver via visiting the manufacturer’s website.
However, if you don’t want to risk installing an incompatible driver, we also suggest using a third-party driver update application. You guys can use it to keep all your drivers updated and automatically find newer versions as well.
Repair the Spotify app on Windows 10
Microsoft Store also has a repair function prepared for Spotify, which you guys can access with minimum effort. It’s not as efficient as the reset mode, however, it will spare your data so it’s worth trying first. Here’s what you guys need to do:
- Tap on the Windows key, type Spotify, and tap App settings
- Now scroll down and tap on the Repair button
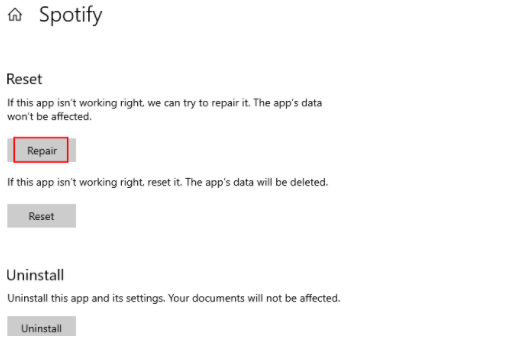
- Repairs won’t really take long. Once the task is complete, then try to open Spotify
Check the firewall settings | Spotify Won’t Open
The system firewall might be avoiding you from opening Spotify because of security issues. You can quickly check this via temporarily disabling your firewall on Windows 10 or Mac as well.
How to turn off the firewall on Windows 10:
- Sign in to Windows 10 along with the administrator role
- Tap on the Windows key, type Check firewall status, and click on Enter
- Tap on Turn Windows Defender Firewall on or off on the left
- Choose to Turn off Windows Defender Firewall (not recommended) at Private and Public network settings
- Tap on OK
- Now try to open Spotify now
How to disable the firewall on Mac:
- Just open the Apple menu
- Choose System Preferences
- Head to the Security section
- Select Firewall
- Tap on Turn off Firewall
- Then try to open the Spotify app
Even if this solution worked, you guys shouldn’t keep your firewall turned off. So just make sure to retrace the steps above in order to start it up again. A permanent solution is just to add an exception for Spotify in the firewall.
How to allow Spotify through the firewall on Windows 10:
- Make sure you’re logged in as the admin first
- Tap on the Start button, type firewall, and open Firewall & network protection
- Press Allow an app through firewall
- Tap on Change settings
- Now locate Spotify Music on this list. If it’s not there, then tap on Allow another app, then click Browse to find and add Spotify
- Just check the box next to Spotify Music
- Also, check the associated Private as well as Public boxes
- Tap on OK and exit
- Now just open the Spotify app
How to allow Spotify through the firewall on Mac:
- You have to open the Apple menu
- Head to System Preferences
- Tap on Security and switch to the Firewall section
- Click on the lock button
- If asked by Mac, just enter your admin username and password to continue
- Choose the Firewall Options area
- Tap on Add Application
- Choose Spotify and click Add
- Tap on OK
- Open the Spotify app
Conclusion
Alright, That was all Folks! I hope you guys like this article and also find it helpful to you. Give us your feedback on it. Also if you guys have further queries and issues related to this article. Then let us know in the comments section below. We will get back to you shortly.
Have a Great Day!
Also See: How to Fix Keyboard and Mouse Not Working in Windows 10






