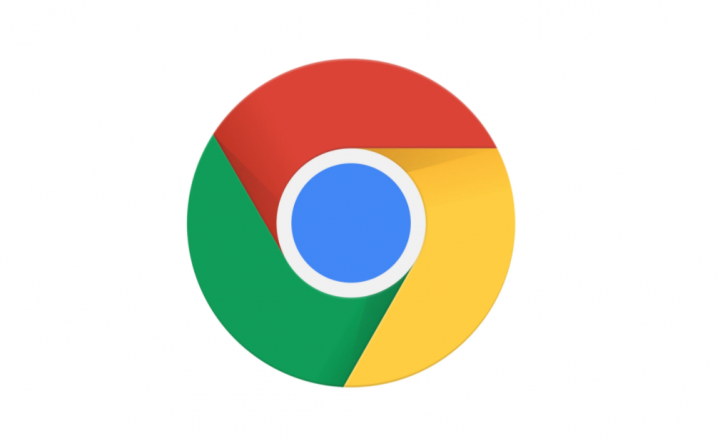
Google Chrome is by far the most famous web browser on the planet. It also offers breakneck loading speeds, excellent extensions, and is also available on almost all devices across the board. Most importantly, Google has never looked like slacking off actually. Continuously it delivers features and useful perks via routine updates. In this article, we are going to talk about How to Stop Autoplay on Google Chrome. Let’s begin!
In spite of being laden with user-friendly features, Google Chrome, too, also suffers from the autoplay problem. Not only does it take a toll on the browsing experience, however, it also consumes your mobile data. Such as anything — wasting it on videos you guys are not even interested in watching.
Today, we’ll tackle the annoying and also ever-present problem of autoplay on websites. Then tell you how you could silence the websites on Google Chrome in a heartbeat as well.
Can you Stop autoplay in Google Chrome?
Back in 2018, Google formally introduced a feature that also allowed users in order to turn off annoying auto-playing music on websites. Unfortunately, it never got around to providing the same treatment to auto-playing videos. So, as of now, there’s actually no native way of turning off autoplay videos in Google Chrome.
Google Chrome’s compatriot, Microsoft Edge, is reportedly working on the same functionality actually. The feature is expected in order to drop in the coming weeks. That might propel Google to revive its abandoned project.
How to Stop Autoplay on a website
Yes, Google Chrome is yet to permit you to turn off autoplay videos, however, disabling audio autoplay is not any less peaceful. Whenever turned off, you guys will be completely isolated from the different audio tracks. That the website might be throwing at you as well.
On Computer
- In order to turn off audio autoplay on the website you are currently visiting, first, you have to click on the little lock icon on the left-most corner of your address bar. Now, click on the drop-down menu option right next to ‘Sound.’
- The option would be set to ‘Automatic (default) actually. In order to make sure that the website doesn’t make a peep anymore, tap on ‘Mute.’
- As an alternative, you guys could change the site settings in a more detailed manner. Tap on the lock icon at the left-most edge of the address bar and then head to ‘Site settings.’
- Next, scroll down until you guys see the ‘Sound’ option.
- Tap on the drop-down menu — Automatic (default) — in order to reveal more options. Tap on ‘Mute’ to turn on website sounds.
On Mobile
You can turn off sounds from a specific website through the mobile app as well. After you’ve loaded the website, then you’ll find a lock button on the left-hand edge of the address bar.
Click on it to see the site’s settings — settings that have either been allowed or blocked via you. Next, click on ‘Permissions.’
Because the website is already playing audio, permission to play sounds has already been granted as well. Click on the toggle on the right of ‘Sound’ to turn it off, that would stop the website from playing audio.
How to stop audio autoplay on all sites
Let’s now check out how you could turn off audio by default on all websites.
On Mobile
You can also turn off sound for all websites via the Google Chrome app as well.
- Click on the vertical ellipsis button at the top-right corner and then head to ‘Settings.’
- Scroll down until you guys see the ‘Site settings’ option.
- Now browse the menu until you find ‘Sound.’ Click on it to open.
The toggle on the right of ‘Sound’ would be turned on, permitting all websites to play sound. You’ll have to turn it off and exit the area to save the changes.
On Computer
- After launching Google Chrome, you have to click on the vertical ellipsis button at the top-right corner.
- Now, head to ‘Settings.’
- Then, tap on the ‘Privacy and security tab.
- Next, you have to the ‘Site settings’ option.
- This area determines what your default preferences are for each and every website. So, if you select to mute audio on all websites, then all you have to do is disable sound from ‘Site settings.’
- Scroll down until you guys find the ‘Additional content settings’ option. Tap on it to expand. Now, just tap on ‘Sound’ in order to explore default options.
- At last, set the default behavior to ‘Don’t permit sites to play sound.’
- Now exit the area when done.
Add an audio autoplay exception
Most of the websites misuse the power of audio autoplay. But, there are some sites that know how can you make the most of the default audio permission. If you guys happen to know such a site or two, then it makes sense to create an exception just for them. That would allow them in order to keep up the good work. Here’s how you can add website exceptions on Chrome.
On Computer | Stop Autoplay on Google
- Open Google Chrome and click on the vertical ellipsis button at the top-right corner of your screen.
- Now, head to ‘Settings.’
- Tap on the ‘Privacy and Security tab.
- Next, under ‘Additional content settings,’ just tap on ‘Sound.’
- Because the default is not set to ‘Don’t permit sites to play sound,’ you’ll have to click on the ‘Add’ option next to the ‘Allowed to play sound’ banner.
- Put down the URL of the website that you want to add to the list and tap on ‘Add.’
- The exception would be added successfully as well.
On Mobile
Adding an exception is really straightforward on the Google Chrome mobile app. After launching Chrome, just click on the vertical ellipsis at the top-right corner. Now, head to ‘Settings.’
- Next, just head over to ‘Site settings.’
- Now scroll down until you see ‘Sound.’
- Upon opening, click on the ‘Add Site Exception’ hyperlink.
- At last, add the URL of the website you want to hear and tap on ‘Add.’

Stop autoplay videos on Chrome on Computer
As we’ve seen, it’s not too difficult in order to turn off autoplay whenever it comes to audio alone. Unfortunately, autoplay video is still a hopeless case as well. The only way — although not always reliable is out of this mess is through third-party extensions, available via the Chrome Web Store. After testing out a bunch of these extensions, when we’ve picked the most reliable one, and below we’ll tell you how you can use it.
Using AutoplayStopper
AutoplayStopper is also available for free on the Chrome Web Store and is capable of stopping autoplay videos in their tracks. First, tap on this link to head to the download page. Now, tap on ‘Add to Chrome.’
You’ll need to tap on ‘Add extension’ again in order to add it to your browser.
The extension will stop all video pop-ups right away. In order to keep it from killing the autoplay feature of a certain website, tap on the extension icon at the top and click ‘Allow autoplay.’
In our tests, the autoplay blocker did a respectable job as well. It also stopped the pops on most websites, that delivers a hassle-free experience.
Conclusion
Alright, That was all Folks! I hope you guys like this “Stop Autoplay on Google” article and also find it helpful to you. Give us your feedback on it. Also if you guys have further queries and issues related to this article. Then let us know in the comments section below. We will get back to you shortly.
Have a Great Day!






