
Are you looking for a solution to fix MSI Afterburner not working on Windows 10? If yes then stay with us. If you’re wondering to overclock a GPU or undervolt it, then there is an app known as MSI Afterburner. Some guides mention this app is an easy and efficient way to overclock a GPU or undervolt it. It is compatible with both AMD GPUs or Nvidia, and can also be used to control the speed of a GPU fan or measure its temperature.
If you want to use or set up MSI Afterburner to change how the hardware on your PC works, and you can’t anything or different controls aren’t working, come let’s check what you can do. Come let’s check how to fix MSI Afterburner not working!
Contents
Troubleshoot MSI Afterburner Not Working On Windows 10:
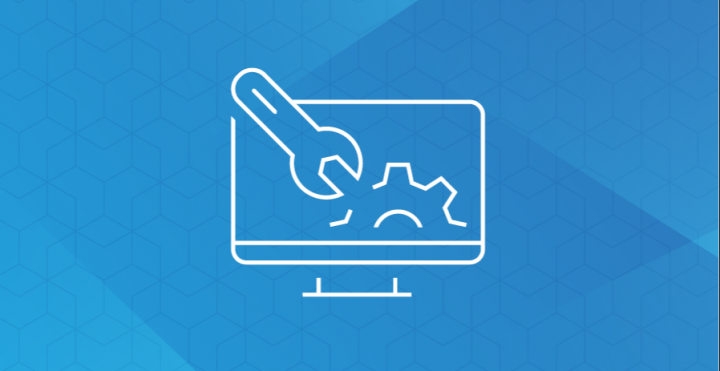
There are two common issues that users face in MSI Afterburner. The first one is that they can’t access the graph for customizing the speed of the fan, or the sliders that control the speed of the clock do not work. Here are different ways to fix MSI Afterburner not working issue!
Ctrl+F Won’t Work
You can also bring up the fan speed control after clicking the Ctrl+F keyboard shortcut. However, your GPU must have its own fan to use this feature.
Check GPU fan
If you want to check that if your GPU has its own fan, you can view it at the box or packaging whenever it came in, or also you can Google its version number. Follow the steps to fix MSI Afterburner not working!
- Right-tap the taskbar and choose Task Manager from the context menu.
- Head over to the Performance tab on the Task Manager.
- Choose GPU – 1 from the column on the left.
- From the top right of the GPU 1 graph, write down the version of your GPU.
- Head over to the manufacturer’s website for the GPU. You can then examine the specifications of your version to view if it has a fan of its own. Normally, GPUs used in PCs do not have their own fan.
Turn On Hardware Modification to fix MSI Afterburner Not Working
If you’ve confirmed that your GPU has its own fan that MSI Afterburner should be able to control, you may need to enable the fan control itself. Follow the steps to fix MSI Afterburner not working!
- Tap the settings button on the main MSI Afterburner interface.
- Head over to the Fans tab (when the Fans tab is absent, the app can’t detect your GPU fan).
- Turn on the “Enable user-defined software automatic fan control” option.
- Click Ctrl+F and you’ll then view the fan curve. To fix MSI Afterburner not working dive down below!
When there is no GPU fan to control, you can then use many other apps to control the fans on a Windows 10 PC.
Sliders inactive
MSI Afterburner sliders may be inactive because of two reasons. Initially, there is an issue with the app, a restriction with the hardware. To resolve the issue with the app, uninstall it.
- Head over to the Control Panel.
- Move to Programs>Uninstall a program.
- Then choose the MSI Afterburner from the list of installed apps.
- Tap the Uninstall button located at the top.
- During the whole uninstallation process, MSI Afterburner will ask if you want to keep your settings. Make sure you can then choose NO.
- When you successfully uninstall the app. You can then again install it and you can also control the Memory clock and the Core clock at the very least.
To fix MSI Afterburner not working dive down below!
Other inactive sliders
There might be a chance that the GPU version you have doesn’t let you modify the core power consumption or core voltage for the chip. In this situation, these two items’ sliders will not work. These types of restrictions are found in GPUs used in PCs and there’s no alternative method around them.
Conclusion:
I hope you can now understand how to fix MSI Afterburner not working issue. MSI Afterburner is simple to use but it is restricted by the hardware that is installed on your PC. Well, there is not much that can be done rather than to look for another app to customize how the GPU works, or to upgrade hardware.
For further queries and questions let us know below!
Also Read:






