Are you wondering to fix Minecraft LAN game issues? If yes, you are in the right place. Minecraft is an amazing game to play on a local network via friends, but it’s no fun after you have to spend half your time troubleshooting connection issues. Let’s take a look at how to check and resolve problems with Minecraft LAN play.
Contents
Check General Minecraft LAN Game Issues
Special thanks to its popularity and lots of parents wrestling with it for their kids. Also, we get many emails about Minecraft than any other game. Well, we’ve written this article with an emphasis on helping the layman instantly check what they want to do to reduce their particular issues.
Also, there is the best chance you probably run into many issues over the course of your Minecraft-playing days. So it can’t hurt to read from top to bottom and also bookmark this guide for future troubleshooting.
It might be that you don’t want advanced troubleshooting help, but just an instant overview of how to get things up and executing.
Minecraft LAN Game Issues -> “I Can’t View the Minecraft Game on the LAN”
This is the biggest issue people run into while setting up Minecraft on their local area network (LAN). Everyone has Minecraft installed but many players can’t view the hosting player to connect in the first place.

Let’s check some common reasons for this problem with an appropriate fix.
Firewall Is Blocking Java
This issue occurs due to confusion over what is going on behind the scenes via Windows Firewall. If Windows asking for permission to run it, you would expect it to ask permission for Minecraft, right? Besides Minecraft is actually a Java file. However, the Java program runs that file. So that when it comes time for Minecraft to plug to the network, the Firewall prompt isn’t for “Minecraft” but it’s for Java.
Some people view the security alert, view Java and tap cancel. The issue is further compounded if you have your guest PC or the PC your child is using set u. Just for non-administrative access can that person tries to “Enable access” but can’t or just press cancel.
Hopefully, the fix for this issue is quite simple or easy. Whenever you have administrative access to the computer.
Step 1:
Just move to Control Panel > System and Security > Windows Firewall (or just enter in “Firewall” in the Start Menu search box).
Step 2:
In the Firewall control panel, choose “Allow an app or feature through the Windows Firewall”.
Step 3:
Tap the “Change settings” icon located in the top right corner to tell Windows you like to make administrative modification and then move down to look for “javaw.exe” in the Firewall entries list. The model of Java that your copy of Minecraft uses must have the “Private” column marked. However, some most people will only have one entry it’s possible that you might have two entries. (If you have more than one model of javaw.exe listed and like to investigate. Then you can always right-tap on each entry and choose “Details” for more information.)
Your PCs Are on Different Networks
Another Java issue is the various-network problem. This issue can take many forms, and if you’ve fixed the Java problem. Then you must carefully work your way using these potential scenarios.
Also, make sure that all PCs are on the same network. Using Wi-Fi devices, especially laptops, it’s possible that the device is plugged to the open Wi-Fi network or a neighbor’s Wi-Fi you’ve used before. Double-check that all PCs are on the same local network with the same name (e.g. player 1 isn’t on “Wireless” and player 3 is on “Wireless_Guest”).
If any PCs are plugged to the router through ethernet, remember they’re plugged to the same router that the others are connected to over Wi-Fi.
View for AP Isolation
If we all connected to the same network, but you still can’t connect, it could be due to a feature on your router known as AP isolation. You can analyze to view if each player’s PC can reach the PC hosting the game with a simple ping test.
Initiate after opening up the command prompt on each PC and typing “ipconfig” for Windows users and “ifconfig” for Mac or Linux users. This command will output lots of data about the IP address and state of the PCs network card. Also, ensures that the “IPv4 Address” for each PC. For the huge majority of home users this address will seem something like 192.168.1.* or 10.0.0.* as these are the default address blocks on some routers and reserved particularly for internal use.
After you have addresses of various PCs. Simply check to see if they can reach each other over the network with the ping command. But still, at the command prompt, input the command ping [IP address of the host player's computer]. So, for instance, if you have two PCs–one with the address 10.0.0.88 and one with the address 10.0.0.87–log onto the first PC (88) and run:
Commands:
ping 10.0.0.87
Then repeat the whole process on the other PC (87):
ping 10.0.0.88
The ping command provides you an output that tells you the speed it was able to connect to the other PC or how many of the individual packets were successfully returned. On a home network, the success rate must be 100%.
If both PCs can access the Internet but unfortunately they fail the ping test. Then the last thing to look at: user isolation. Some routers provide a security feature that isolates users from each other so that we all can connect to the Wifi but individual users can’t connect to each other. This setting is usually marked as “AP isolation” but you probably view it as “Access Point Isolation”, “Client Isolation”, “User Isolation” or some modification. Some routers automatically apply AP isolation to all guest networks without assigning that setting to the user. So, again, double-check that no one can be logged into your guest network.
If one or more PCs fail the ping test and you check AP isolation probably be the reason. So you just consult with the documentation for your particular router to view where the setting is and how to disable.
Try To Connect Manually
If the above sections can’t resolve your issue. Then the only issue you’re really having is that Minecraft, for some reason. However, it’s not surveying the network and updating the available LAN game list.
Well, it doesn’t mean that you can’t play the game on the LAN. But it means that you want to manually input the address of the host player to do so. After you view a screen like the one above, where it scans for LAN games but can’t find them then tap on the “Direct Connect” button and input the following “[Host Player’s IP Address]:[Host Game Port]”. For instance, “192.168.1.100:23950”.
The game port is for Minecraft LAN games is assigned randomly whenever the host player’s map is opened for LAN play.
As such, you want to either check the port whenever you open the game on the host machine (it is shown on the display screen immediately once you open the game) or you want to look at the listing for the game on the multiplayer screen of another client on your network that connects successfully (where it’ll list both the IP address and port number at the bottom of the name of the open game).
Minecraft LAN Game Issues -> “Connect Successfully, But I Get Kicked Out”
After view the other game on the local network, but get kicked out before you play. Then the culprit is usually one of three things: different game models, similar user IDs, or unsupported game mods.

The Traditional Server/Client Error
Outdated Minecraft model numbers are the biggest source of the join-but-get-kicked phenomenon and occur when the client player and the host player are running the launch of the game. When the host is executing Minecraft 1.7.10, for instance, but you’re executing 1.8.8, you’ll then view a message like this one:
The easiest fix is to adjust the model number of the client player’s Minecraft to match.
If you want to do so, execute the Minecraft launcher on the client machines and tap the “Edit Profile” button. In the dropdown menu of“Use version”, choose the appropriate Minecraft version.
The Similar ID Error
When the secondary players log in into your hosted game and get the error “That name is already taken”. Then it’s you want one premium copy of Minecraft. A single-player can’t log into a similar world twice.
You can also deal with the problem of one of two methods. First, you can purchase a copy of Minecraft for each player. When you try to throw simultaneously a LAN party or allow a kid brother to play too. Then you can edit a file to enable a single Minecraft license to be used for a local game.
Missing Mods Error
After you add mods to your Minecraft game, like those for amazing biomes or extra creatures. Then every player that plugs to your game to have the same mods installed.
The accurate text of this error can vary from not ever getting an error text to a particular error listing mods and what models are missing.
If you still facing the issue, there are two methods to resolve it. When the host is executing the mods, then you want to add the same mods to the clients trying to plug. When the client is the modded one, then the host is executing vanilla Minecraft, then the client wants to switch back to the stock Minecraft game. In such cases, it is quite handy to use an instance manager such as MultiMC. Also, you make a particular instance for each combination of vanilla and modified Minecraft you want.
Minecraft LAN Game Issues -> “Connect Successfully, But Game Performance Is Poor”
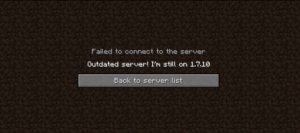
Besides the older sections of this article, this section is a bit more unclear. Many players can host a game and plug into other games on the network. Also, they can’t kick from the game, performance is quite cruddy. However, there are some things you can do to make Minecraft a clean experience for everyone.
Firstly:
Have the player with the most strong PC host the game. Minecraft is a resource-hungry game. Also, if you’re encountering poor playback across the board. Then it could be that the hosting PC can’t snuff.
Secondly:
We can’t say good things about the Minecraft mod Optifine. Also, if you don’t want to do anything but playing vanilla Minecraft. Then you must absolutely and without a doubt install Optifine. It is a collection of code optimizations that must be in the default Minecraft code. Whether your PC is solid, Optifine can make Minecraft run quite clean.
Thirdly:
When the hosting PC matches the task but still getting low frame rates and other indications of a struggling game. Then you can offload some of the worlds to a separate server app. Mojang also offers a stand-alone server app for download and it takes no time to use a simple vanilla Minecraft server. Also, it helps smooth performance problems when the host’s copy of Minecraft can’t try to handle gameplay for the host player or serve up the game for all the other players.
Even better: if you’re still having performance problems you can then install the Minecraft server on a separate machine on your network and allow that machine to handle the heavy lifting. So that the player’s PCs can’t have to.
When you and your loved ones want to play Minecraft. Then it could be irritating after setting up a local game isn’t quite easy.
Conclusion:
Here’s all about “Troubleshoot Minecraft LAN Game Issues”. Is this article helpful? If you want to share any other thing regarding the article or Chromebooks then let us know below. Do you find any other method to fix this problem? Share your valuable feedback also for further queries and questions let us know in the comment section below!
Also Read:






