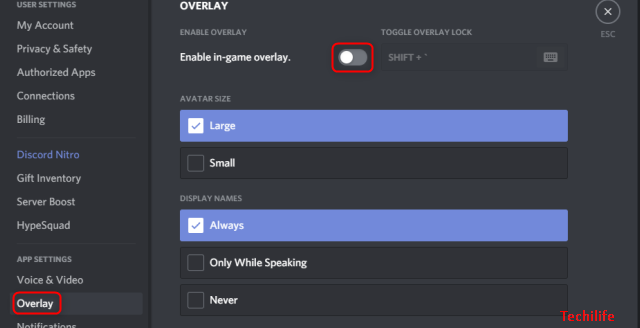Discord has instantly become the most popular and most widely-used chat app for PC gaming. And its in-game overlay is an incredibly fun, fresh, and also useful piece of tech. This tool permits you to incorporate Discord voice and text channels into the game, without even having to leave, helping you to prevent any distractions. And then shift your focus on the game. In this article, we are going to talk about How to Enable Discord Overlay in Games. Let’s begin!
Contents
How to Enable Discord Overlay
In order to enable the Discord game overlay, open the Settings menu by tapping on the cog icon next to your name. And avatar near the bottom-left corner of the window as well.
Firstly, it’s important to note that you must be using the Discord app in order to enable the overlay. Because the option is not available via a web browser. If you want to enable Discord’s overlay, just follow these simple steps:
- First, open the User Settings menu (gear icon in the lower-left corner of the screen).
- Under the App Settings section, tap the Overlay tab, and then toggle on to Enable In-Game Overlay. You can also lock the overlay by default, just by tapping Shift + ` on the keyboard.
- Finally, click on the Game Activity tab to enable or even disable the overlay for specific games.
How to Customize Discord Overlay
You can also use the settings in this menu in order to change the size of avatars shown in the overlay. Or to select when names and users are displayed.
Scroll down to the bottom of the Overlay menu in order to find the Notification Position. Tap on one of the four grey corners of the screen to set where you’d like the overlay to show. Then, tap on the circle-backslash icon in the middle to turn off overlay notifications.
You can also tap the toggle at the bottom of the menu to show text notifications as well as the usual voice notifications as well.
In order to enable or disable the Discord game overlay for specific games, open the Settings menu, and select the “Game Activity” tab. Tap on the monitor icon on the right of a game to turn the overlay on or off.
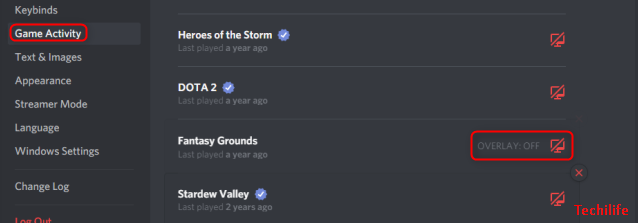
You can also adjust these settings while in-game. Bring up the in-game overlay menu by pressing Shift + ` (or your custom keyboard shortcut, if you have set one) and then tapping the cog icon.
How to Pin Windows in order to Discord Overlay
When your overlay is up and running, then you can pin a text chat window over your game. Open any game and then press Shift + ` (or whatever key combo you set earlier) to bring up the in-game overlay menu. Tap the pin icon to make a window appear even when you lower the in-game overlay menu. You can also adjust the opacity of this window by tapping the Opacity icon and adjusting the slider.
In steps
When you set your overlay is up, then you can also select to pin a text chat window over your game:
- Open any game, and then tap Shift + ` to bring up the overlay menu.
- Tap on the pin icon in order to make a window show up even when you minimize the overlay menu.
- By clicking on the Opacity icon and moving the slider, you can also adjust the opacity of the chat text window.
Evidently, Discord truly also offers any settings and options that a gamer could need. All you have to do now is make sure that your overlay is as clean and also simple as possible. When still showing the necessary information, in order to maximize your gaming efficiency.
Conclusion
Alright, That was all Folks! I hope you guys like this discord overlay article and also find it helpful to you. Give us your feedback on it. Also if you guys have further queries and issues related to this article. Then let us know in the comments section below. We will get back to you shortly.
Have a Great Day!
Also See: How To View Deleted Messages On Discord