Windows 10, just like its predecessors, offers multiple ways in order to access shut down, restart, hibernate and also sleep options in Windows 10. You can access shut down options by tapping the power button in the Start menu or right-clicking on the Start menu. And then tapping Shut down or sign out, or simultaneously pressing Alt + F4 keys after minimizing running programs. In this article, we are going to talk about windows 10 sleep shortcut on the desktop. Let’s begin!
Shut down options can also be accessed from the login screen as well as the Ctrl + Alt + Del screen, which appears when you simultaneously click Ctrl + Alt + Del keys. And for those who would like to shut down, restart, hibernate or sleep using keyboard shortcuts, there are many ways to shut down, restart, hibernate or also sleep Windows 10 using keyboard shortcuts as well. On top of that, you can also use Cortana in order to shut down, restart, hibernate, and also sleep your Windows 10 PC.
A large chunk of PC users running Windows 10 prefers accessing shut down options through navigating to the Start menu. If the Start menu is not opening for some reason, then one can always right-click on the Start button in order to access these shutdown options. But, most users prefer using these built-in options to access shut down options, some users prefer having shut down, restart, hibernate, sleep, and also sign out options on the desktop for easy access.
Contents
Shutdown Shortcut in Windows 10
In Windows 10, you can use many methods to shutdown, restart, hibernate, or sleep the operating system as well. But, if you need to create a shortcut in order to perform one of these actions directly, then the operating system does not provide you such an option. You need to create such shortcuts manually, through using a special set of commands. Let’s see how you can do it.
- First, you have to right-click on the Desktop and go to “New” and then choose “Shortcut”.
- then in the shortcut box, you need to type in this – “shutdown /s /t 0”.
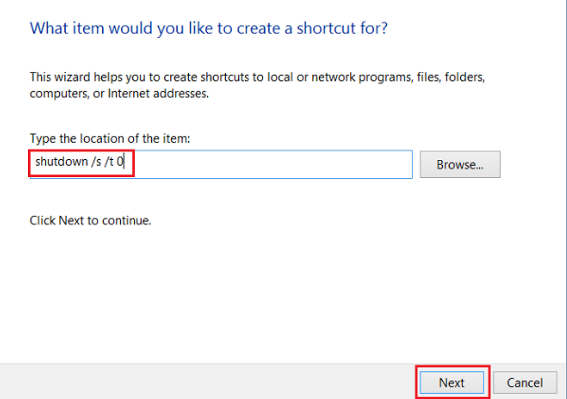
- Now you need to set the wished icon and name for this shortcut.
Restart Shortcut in Windows 10
let’s see how to create a restart shortcut in Windows 10.
- First, you have to right-click on the Desktop and go to “New” and then choose “Shortcut”.
- Then in the shortcut box, you have to type in this – “c:\windows\system32\shutdown.exe –r –t 00”.
- Then you need to set the name of your shortcut and then set a new icon for that.
Sleep Shortcut for Windows 10
The command to put the computer in order to sleep is as follows:
rundll32.exe powrprof.dll,SetSuspendState 0,1,0
However, if you have hibernation enabled, which is on by default on most of the computers, the command will put your PC into hibernation rather.
So, you can create a batch file “sleep.cmd” along with the following contents:
powercfg -h off rundll32.exe powrprof.dll,SetSuspendState 0,1,0 powercfg -h on
In the example above, I have used the powercfg command to disable hibernation, just before using this Rundll32 command. Then the rundll32 command will work correctly and then put the PC to sleep.
Let’s suppose that you saved the batch file to the folder c:\apps. Then you create a shortcut to put Windows 10 to sleep like this way:
- Right-click the Desktop and choose New – Shortcut.
- In the shortcut target box, type or copy-paste the following command:
c:\apps\sleep.cmd
Correct the file path according to your preferences.
- Set the icon that you want and name for your shortcut.
Hibernate Shortcut for Windows 10
As mentioned above, when hibernation is turned on, the same command hibernates your PC so create the following batch file:
powercfg -h on rundll32.exe powrprof.dll,SetSuspendState 0,1,0
It will then enable hibernation if it was disabled and then hibernate your Windows 10 PC.
Save it, such as, as c:\apps\hibernation.cmd
Then you have to create a shortcut to this file.
Conclusion
Alright, That was all Folks! I hope you guys like this windows 10 sleep shortcut on the desktop article and also find it helpful to you. Give us your feedback on it. Also if you guys have further queries related to this article. Then let us know in the comments section below. We will get back to you shortly.
Have a Great Day!






