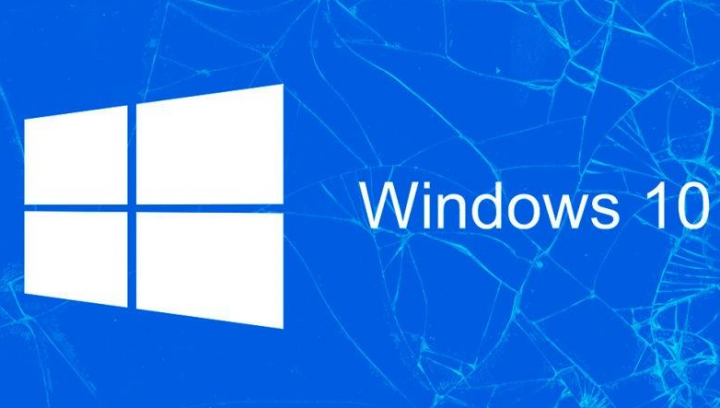
If you are seeing this error then this actually means your Boot Configuration Data (BCD) is basically missing or corrupted thus Windows can’t really find the boot device. Users also have reported receiving this error whenever upgrading to a higher version of Windows. Generally, this error can also occur due to some other reasons. Such as System files may also damage or File system integrity may have compromise as well. The solution to this problem is just to repair your BCD via the below-listed troubleshooting steps which will definitely fix this error. In this article, we are going to talk about How to Fix Your PC Needs to be Repaired Error. Let’s begin!
Contents
- 1 Causes of this Error | Your PC needs to be repaired
- 2 How to Fix Your PC Needs to be Repaired Error
- 2.1 Remove peripherals and hardware
- 2.2 Run Startup/Automatic Repair | Your PC needs to be repaired
- 2.3 Turn off Driver Signature Enforcement permanently
- 2.4 Repair your Boot sector or Rebuild BCD
- 2.5 Run System File Checker (SFC) and Check Disk (CHKDSK)
- 2.6 Set correct partition as active | Your PC needs to be repaired
- 2.7 Restore your computer to an earlier working state
- 2.8 Conclusion
Causes of this Error | Your PC needs to be repaired
The most common causes of this error are as follows:
Cause 1: BCD is missing or corrupt
One of the most common causes of this error is actually the BCD that became missing or corrupt. That could happen due to disk write errors, power outages, boot sector viruses, or also errors made whenever configuring the BCD manually.
Cause 2: File system integrity compromised
For just the same reasons, the file system itself may also become corrupt or damaged. That happens even more often if one turns off a PC whenever it is in the middle of writing crucial data to the boot sector as well.
Cause 3: System files are damaged
The system files may also become corrupt as well as damaged for the same reasons.
How to Fix Your PC Needs to be Repaired Error
Remove peripherals and hardware
You can remove all the unnecessary USB devices or peripherals from your PC and restart your computer. Make sure to remove any recently installed hardware from your PC. Then again restart your PC and also check if the issue is resolve.
Run Startup/Automatic Repair | Your PC needs to be repaired
- You can insert the Windows 10 bootable installation DVD and restart your PC.
- Whenever prompted to Press any key to boot from CD or DVD, then press any key to continue.
- Choose your language preferences, and then tap on Next. Click Repair your computer in the bottom-left as well.
- To choose an option screen, you have to tap on Troubleshoot.
- On Troubleshoot screen, just click the Advanced option.
- Then on the Advanced options screen, you need to click Automatic Repair or Startup Repair.
- Now wait til the Windows Automatic/Startup Repairs are complete.
- Just restart and you have successfully Fix Your PC needs to be repaired error, if not, then continue.
Turn off Driver Signature Enforcement permanently
- Just open an elevated command prompt
- At command prompt windows, you have to type the following commands in order.
bcdedit -set loadoptions DISABLE_INTEGRITY_CHECKS bcdedit -set TESTSIGNING ON
- Reboot your computer and then see if you’re able to Fix Your PC needs to repair the error.
Note: If you guys want to enable signature enforcement in the future, then open Command Prompt (along with administrative rights) and then type these commands in order:
bcdedit -set loadoptions ENABLE_INTEGRITY_CHECKS bcdedit /set testsigning off
Repair your Boot sector or Rebuild BCD
- Using the above method open command prompt via Windows installation disk.
- Now just type the following commands one by one and tap on enter after each one:
a) bootrec.exe /FixMbr b) bootrec.exe /FixBoot c) bootrec.exe /RebuildBcd
- If the above command fails then just enter the following commands in cmd:
bcdedit /export C:\BCD_Backup c: cd boot attrib bcd -s -h -r ren c:\boot\bcd bcd.old bootrec /RebuildBcd
- At last, exit the cmd and then restart your Windows.
- This method seems to Fix Your PC needs to repair the error, however, if it doesn’t work for you then continue.
Run System File Checker (SFC) and Check Disk (CHKDSK)
- Again head to the command prompt using the method
- just tap on the command prompt in the Advanced options screen.
- Then type the following command in cmd and hit enter after each one:
sfc /scannow /offbootdir=c:\ /offwindir=c:\windows chkdsk c: /r
- Now exit the command prompt and restart your PC.
Set correct partition as active | Your PC needs to be repaired
- Again head to Command Prompt and type: diskpart
- Now type these commands in Diskpart: (don’t just type DISKPART)
DISKPART> select disk 1
DISKPART> select partition 1
Also DISKPART> active
DISKPART> exit
Note: Always mark the System Reserved Partition (generally 100MB) active and then if you don’t have a System Reserved Partition then mark C: Drive as the active partition as well.
- Restart to apply changes and then see if the method worked.
Restore your computer to an earlier working state
- You have to insert the Windows 10 bootable installation DVD and also restart your PC.
- Whenever prompted to Press any key to boot from CD or DVD, just tap any key to continue.
- Choose your language preferences and tap on Next. Click Repair your PC in the bottom-left.
- To choose an option screen, and click on Troubleshoot.
- On Troubleshoot screen, you have to tap on the Advanced option.
- On the Advanced options screen, then click on System Restore.
- Just follow the onscreen instructions and also restore your computer to an earlier point.
Conclusion
Alright, That was all Folks! I hope you guys like this article and also find it helpful to you. Give us your feedback on it. Also if you guys have further queries and issues related to this article. Then let us know in the comments section below. We will get back to you shortly.
Have a Great Day!
Also See: EaseUS Todo PCTrans Review – Know Everything about EaseUS






