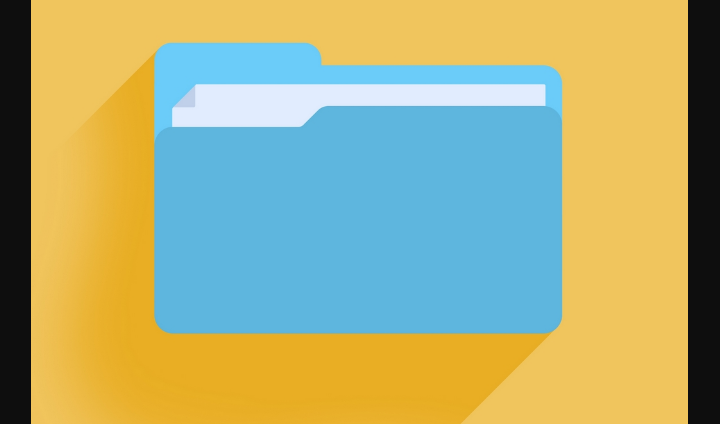
Do you want to move the AppData folder to Windows 10? Windows 10 creates the AppData folder. However, the folder is hidden by default but can be accessed directly if a user-selected to show hidden files and folders on their PC. However, the folder is located at the user folder root. Normally these are the system folders and removing them or changing them can break the operating system. Some of these folders can be removed without damaging the operating system but due to their nature, they’re secure or protected.
Also See: Remove WindowsApps Folder On Windows 10 – HowTo
Steps To Move AppData Folder:
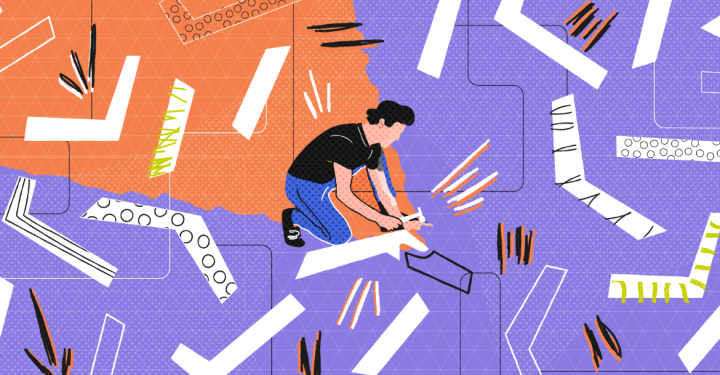
We’ve talked in detail about the AppData folder on Windows 10, and it contains three sub-folders i.e Local, LocalLow, and Roaming. However, these folders contain many other folders created by applications. Apps install to the C drive but they save user-specific data to the AppData folder like Chrome’s profiles are saved in the AppData folder.
It takes too much space on the C drive (or any drive is your Windows drive). Users can’t move this folder in the same way as they can move an app installation as apps are hardwired to look for it in its default location. If you want to move AppData, then try to use a junction or a symbolic link.
- At first, you should decide where you like to move AppData to, and move the folder to the new location.
- Then create a junction link to the AppData folder at the given location;
C:\Users\YourUserName
- Head over to the Command Prompt with admin rights.
- Then execute the following command but update the file paths.
- ‘path to junction link’ should be replaced with this path
C:\Users\YourUserName\AppData - You can also replace ‘Path to target folder’ with the path to the AppData folder at its new location.
- ‘path to junction link’ should be replaced with this path
mklink /J "path to junction link" "path to target folder"
Example
mklink /J "C:\Users\fatiw\AppData" "D:\AppData"
How To Undo Or Revoke AppData Move
If you later plan you would like to put the AppData folder back where it was originally, you can also do so easily.
- Head over to the Command Prompt with admin rights.
- Execute the following command to erase the junction link that you created but try to update the path in the command before you execute it.
rmdir "path to junction link"
- Then move the AppData folder back to the following location.
C:\Users\YourUserName
Conclusion
The junction link allows the app to easily access the AppData folder as though it were still present in its original place. This workaround works flawlessly but in the event, an application has trouble running. So it’s good to recover the AppData folder to its original place. If you are facing the space issue on your C drive, then move through the AppData folder and erase folders for apps that you’ve uninstalled. During installation, they are rarely cleaned up.
Here’s all about ‘Move AppData Folder’. Is this article helpful? Do you know any other alternative method to move the AppData folder? Share your thoughts with us in the comment down the section below. Also, for further queries and questions let us know in the comment section below!
Also Read:






