Many Folk don’t take the time to prepare their photographs a lot much less add specific to them. But, if you want to begin, then among the best methods is to incorporate details about your photographs. Through including a title and outline to your footage within the Photographs application on Mac. You will be in your technique to efficient photograph administration. In this article, we are going to talk about Adding Titles and Descriptions in Photos. Let’s begin!
It is really easy to add a description to digital pictures the same way my great-grandmother wrote on the back of her photos. Even better, you will actually be able to clearly read the writing 100 years in the future.
Contents
Descriptions
Luckily, your iPhone, and kind of much any digital camera, already has some of the information that you might need. Such as the date and time a photo was taken and the exact location (unless you have turned off Location Services for the Camera application). In the Photos app on Mac, you can also see what device you used (iPhone, Android device, DSLR camera), and what other settings you used, and a few other geeky photography stats.
What they do not already have is the names of the folks in the photos and any other personal information you might want someone other to know about someday.
Digital photography has made it so much easier for all of us to take great photos and share them with each other. We do not even have to carry around a big old photo album. Since it’s so easy, why not take a couple of extra minutes after your family vacation or a recent trip to the park and also write down some details about why you took those photos and who is in them. Just because you know the details does not mean that someday in the future, then someone else will.
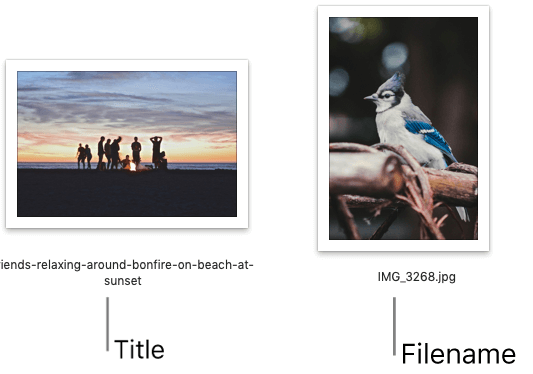
Add titles and descriptions to Photos
Each of your pictures consists of data like the date you captured it, the type of device you used, and if enabled, the location. The title and description are details that you must physically add but you can come in super handy.
First, titles and descriptions can help you search really easier. If you enter a keyword into the search box, then the Photos app will produce pictures and videos using that keyword in the title and description as well as the date and location.
Second, you will have a simpler way to recall the pictures and videos. For instance, you can also add a description of the photo that might not be obvious at first glance. This is especially helpful as years pass and you capture more and more private pictures videos.
As another example, you might use titles and descriptions for business photos, logos, and related images in order to help you distinguish between similar pictures. That includes a title such as “Logo 1 Pre-Merge” with a description like “This was the last logo our company used before the merge,” might be something you need down the road.
These are just a couple of reasons that using titles and descriptions for your pictures and videos is beneficial. So now, let’s have a look at how to add those details in the Photos app on Mac.
Add a title and description in Photos
Open the Photos application on your Mac and select a picture or video to start with. Then follow these simple steps to add a title and/or description.
- With your photo or video selected, either right-click and then pick Get Info or click the Info icon (small letter “i”) in the Photos toolbar.
- Then a small window will appear with the metadata for that item. Tap within the Add a Title section and type in the title that you want to use. Then do just the same with the Add a Description section.
- When you finish, then just use the X to close the details window.
Search with title and description
Adding a title and/or description to your pictures and videos that can help when you want to find one in particular. Use the Search box at the top of the Photos app, then enter a keyword that you used in either the title or description. Photos will appear your top results right at the top. But, you will also see results based on where that keyword was found.
Such as, we searched for “hot” and Photos showed us a picture with that word in the title.
As another example, we searched for “100” and Photos showed us an image along with that keyword in the description.
However, you probably won’t remember all of the titles and descriptions that you give to pictures and videos over time, it is likely that you will have at least one keyword in mind to search with. And remember, you can also tag your photos with keywords too.
Show your titles
One other nice feature of adding titles in Photos is that you can see those displayed instead of the default file name.
If you do not see the titles or the filenames below your images and videos. This is actually a simple setting.
Tap View > Metadata and then tap Titles. This will put a checkmark next to it and you should also then see your titles in Photos.
Conclusion
Alright, That was all Folks! I hope you guys like this article and find it helpful to you. Give us your feedback on it. Also if you guys have further queries related to this article. Then let us know in the comments section below. We will get back to you shortly.
Have a Great Day!
Also See: How to Find Passwords on Mac – Tutorial






