Allow Screen Share in Discord: Discord is a voice and text chat platform that enables you to set up small or large chat servers for your gaming, social, or business groups. However, most people don’t know about Discord is that it also offers a complete video calling and screen sharing solution as well.
Maximum nine to ten other people on your server can do live video chat while simultaneously sharing desktops. This feature is built into the main Discord app. There are no additional programs to install.
This feature is useful and makes Discord a real competitor to other apps currently on the market. In our guide, I’ll show you how to configure and use the screen share and video calling features in Discord.
Contents
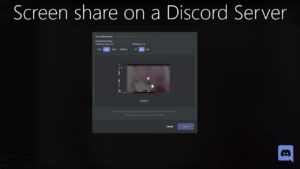
SETTING UP DISCORD SCREEN SHARE & VIDEO CALL
To start make sure your video and audio hardware is properly set up on your Discord client.
VIDEO/CAMERA SETTINGS
To begin:
Step 1:
First, access your Settings page by clicking on the cog icon at the right of your username in the lower-left hand portion of the Discord interface.
Step 2:
From the left-hand menu, tap on App Settings and choose Voice & Video. Here, you can adjust your settings for voice and video chat.
Step 3:
Now scroll to the Video Settings section and choose your video camera from the drop-down.
Step 4:
At the right, you have an option to Test Video, make sure everything is working properly.
Step 5:
While using the Discord browser app besides the standalone client, you may need to allow camera access from the popup to successfully use the device.
Step 6:
If so, tap the Allow button to confirm access.
As it’ll give Discord permission to access your phone or PC microphone and camera to ensure that everything works properly.
ADDING FRIENDS TO YOUR “CALL LIST”
To start a video call, you will need to be Friends on Discord with everyone in the calling group. Once everyone is on your Friends list, it’s time to get the call started!
If you’re not there already, check your Homepage by tapping on the Discord icon just above the list of servers of which you’re affiliated.
Step 1:
Firstly open your Friend List by clicking on Friends.
Step 2:
Then click the username of the friend or, hover over their name that will show the option to start a Video Call.
Step 3:
After clicking on the friend’s name, just open a DM with them. Above the DM window, you can select to start a Video Call by tapping the appropriate icon.
If you are using the iOS or Android client, you can begin a video call by clicking the triple dot icon. While in a DM or Group Message and selecting Start Video Call from the options.

Once your call has started, there are different features you can use to arrange things the way you’d like.
-
EXPAND DOWN ARROW
During a video call, click on Expand Down Arrow will expand your video screen to the maximum height set by you in Discord.
The next two icons at the bottom of the screen will give you the option of swapping from a video call to allowing screen share. You know the “Video Call” icon by now but the one to the left is the “Screen Share” icon.
You can also swap between the two at any time throughout the call. When swapping to screen share, you can select which monitor screen to share or a specific application window. You can even swap back and forth between monitor share and application by tapping the screen share icon while already screen sharing.
-
EAVE CALL BUTTON
The next choice is the “Leave Call” button. When you pressed the button it will drop the call. Avoid accidentally tapping on this until you’re finished with your call.
-
MUTE TOGGLE & USER SETTINGS
“Leave Call” button is an icon that looks like a microphone. It will mute or unmute your microphone when clicked. Next to that icon is the “User Settings” icon similar to the one in your Discord Homepage window.
-
TOGGLE FULL-SCREEN
Tapping on this icon will fully expand your video call screen regardless of the current view. To exit full screen, tap either the view selector or collapse icon or press the ESC key.
You have the choice of allowing your sounds on the screen when in screen share mode. Enable those on the other end of the call.
For the latter just toggle the SOUND while in the “Application Window”.
Unfortunately, currently, screen sharing is not available on mobile devices. So you’ll have to jump on your desktop to take benefit of this useful feature.
The user interface for the smartphone version of the Discord app is different from the desktop version.
If you’re trying to use Discord on your iPhone or Android, here are the different options and features you’ll have access to during a call.
-
AUDIO OUTPUT (IOS ONLY)
At the side of the Switch Camera icon, this choice will allow you to swap the audio output between using your iPhone’s default speakers or a wireless headset. The icon shows an iPhone with a speaker at the bottom right.
-
SWITCH CAMERA
You can also switch between your smartphone’s forward-facing and rear-facing cameras. The icon is displayed as a camera with a double-headed arrow.
-
TOGGLE CAMERA
Towards the bottom-center of your smartphone screen, the left icon is the Toggle Camera icon. Click this icon to toggle your camera view on or off.
-
TOGGLE MUTE
At the right side icon of your smartphone screen is the “Toggle Mute” button. Click this to mute and unmute your phone’s mic during a Discord call.
Conclusion:
No doubt, Discord is an amazing and full-featured communication app. Discord has a great screen sharing feature that you can use during calls on your desktop.
Follow the steps listed above to allow screen share in Discord.
Also Read: “Can’t Take Screenshot” on Android: Learn how to fix it






