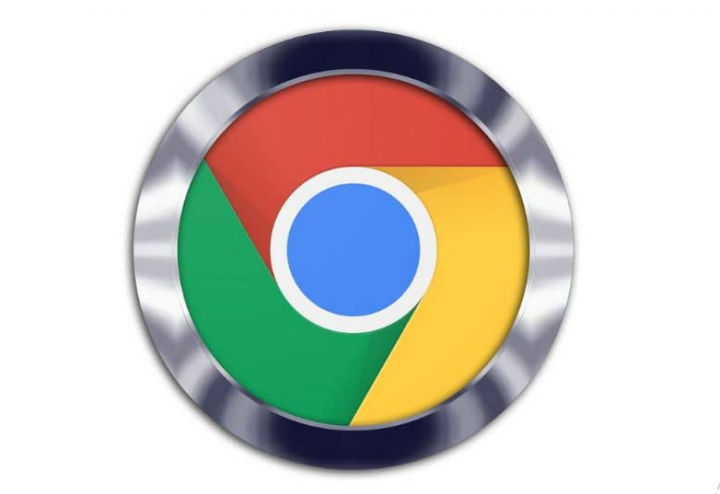
Do you want to fix chrome error code 4: 0x80070005? When you access Google Chrome About page, it can automatically checks for updates, downloads them, and then installs them. But, many users encounter the Error code 4: 0x80070005 – System Level issue after updating the Chrome browser. If you are also facing the same error or issue, then you can try these methods mentioned in this article.
Users face various kinds of problems while trying to update the Chrome browser from time to time. They receive the error messages such as error code 7, 0x80072EE7 when updating or installing Chrome browser, Chrome update failed with error codes 3, 4, 7, 10, 11, 12, etc. Well, some Google Chrome errors are resolved after rebooting the PC or resetting the Chrome browser. If you don’t get any help with that for this error, then you can try some other solutions.
Also See: Different Ways To Fix Netflix Error U7353-5101
Contents
Different Ways To Fix Chrome Error code 4: 0x80070005 – System Level
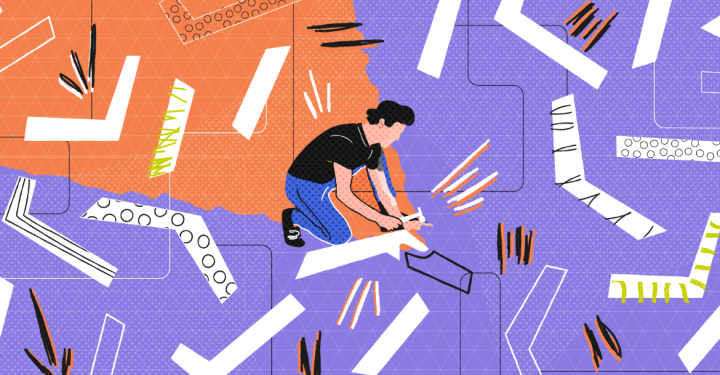
These are the following methods to fix Chrome Error Code 4: 0x80070005:
- Run Google Chrome Browser As Administrator
- Start Google Chrome Update Services
- Re-install Chrome Browser.
Method 1: Run Google Chrome Browser As Administrator
Certainly, an app or tool needs administrative rights to work properly. That’s the same case for updating the Chrome browser. So, execute the Google Chrome with admin rights and check if it fixes the issue. Want another alternative to fix Chrome Error Code 4: 0x80070005? Dive down below!
Simply use the Search box to check the Chrome browser. From the search result, right-tap on Chrome Browser and then use the Run as administrator option. Whenever you view the User Account Control pop-up, simply hit the Yes button.
On the other hand, you can also use the desktop shortcut or Start menu of Chrome and use the right-tap menu to run it as an administrator. This might work.
Method 2: Start Google Update services
Certainly, that is the main cause behind error code 4: 0x80070005 – system level. Google Update services can run manually or automatically. Whenever it is stopped or turned off, you’ll then view see this error while updating the Chrome browser. So, you want to turn on or start Google Update services. Many users have benefitted from this method.
- Initially exit the Chrome browser when it is running already.
- You can then open Windows Services manager using Run Command (Win+R) or Search box. You will then view a list of all the services (running or stopped). Move down and check for Google Update Service (gupdate). Double-tap on it.
- You can also check the Service status. When it is stopped, hit the Start button. It will take a few seconds and service will be initiated. You can also set the service Startup type to Manual or Automatic. Hit Apply and then OK buttons. Want another alternative to fix Chrome Error Code 4: 0x80070005? Dive down below!
- You can now do the same for Google Update Service (gupdate). This service is also available just below the above-mentioned service.
- You can now open Google Chrome and then access the About page. It should now automatically check for updates and then install them.
Method 3: Reinstall Google Chrome Browser
If you are still facing error code 4: 0x80070005, you should then reinstall the Chrome browser. Just install or download the new model of Chrome from the official website and run the installer.
You don’t need to uninstall the browser first. Also, your history, bookmarks, passwords, etc., are also not impacted. So, simply reinstall it without any worry.
Then run the installer, follow the instructions, and complete the whole installation process. You can now check for updates for Google Chrome. The error should be resolved now.
Conclusion:
I hope you can now understand how to fix the Chrome error code 4. If you want to share any other alternative method then let us know below!
Also Read:







None of these merhods worked for me! I ha ve 2 MB, one Z170-Deluxe, another Z170-A. Both of them are doing the same, not upgrading Chrome. Other PCs work fine, only these Z170 have problems…