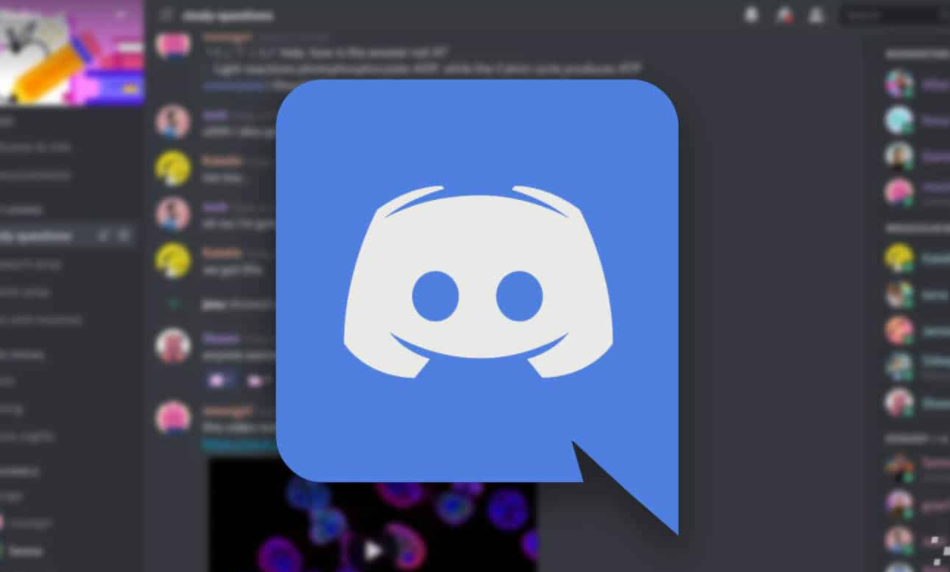
Discord is actually the go-to Voice over IP platform for the gaming community. It gives the best text and chat system in order to facilitate communication. Along with other online gamers via text, screenshots, voice notes, as well as voice calls. The overlay feature permits you to chat with other players whenever playing a game on full-screen mode. In this article, we are going to talk about How to Disable Discord Overlay. Let’s begin!
But, when you are playing a solo game, you guys do not need the in-game overlay. It will be rather pointless and also inconvenient for non-multiplayer games. Fortunately, Discord gives its users the option to enable or disable the overlay feature along with ease & convenience. You can do this either for all games or a few selected games.
Contents
How to Disable Discord Overlay
The process for turning off the overlay feature on Discord is also the same for Windows OS, Mac OS, as well as Chromebook. You guys have two options: Disabling overlay for all the games all at once or disabling it for specific games only. We shall now go through each of these individually.
How to Disable Discord Overlay for Selected Games
Here is how you can disable Discord overlay for particular games:
- First of all, open Discord and navigate to User settings, as explained above.
- Tap on the Game overlay option that is actually under Activity settings in the left panel.
- Now check if the in-game overlay is enabled. If not, then just Toggle on the option titled Enable in-game overlay.
- Next, you have to switch to the Game activity tab from the left panel.
- You guys will be able to see all your games here. Choose the games for which you guys want to disable the game overlay.
Note: If you do not see the game that you are looking for, then tap on Add it option in order to add that game to the games list.
- At last, turn off the Overlay option visible next to these games as well.
The overlay feature will not really work for the specified games and will actually remain enabled for the rest.
How to Disable Discord Overlay for All Games
You have to follow these steps in order to disable Discord overlay for all games:
- You have to open Discord via a desktop app installed on your PC as well as the Discord web version on your web browser.
- Then just Log in to your account and tap on the gear icon from the bottom-left corner of the screen. The User settings window will then appear.
- Now you need to scroll down to Activity settings from the left panel and then click on the Game overlay.
- Just toggle off the option titled Enable in-game overlay.
Just launch any game whenever running Discord in the background and then just confirm that the chat overlay has disappeared from the screen actually.
How can you Disable Discord overlay from Steam?
Most of the gamers use the Steam store in order to download and play games. Steam, too, has an overlay option as well. Thus, you don’t even need to disable the overlay on Discord specifically. You guys can disable Discord overlay for the Steam platform from within the platform actually.
Here is how you can disable Discord overlay on Steam:
- Just open the Steam app on your PC and then click on the Steam tab from the top of the window.
- Then head to Steam settings, as shown.
- Now a new window will now appear on your screen. You have to tap on the in-game tab from the left panel.
- Next, just check the box marked Enable the Steam overlay while in-game in order to disable the overlay.
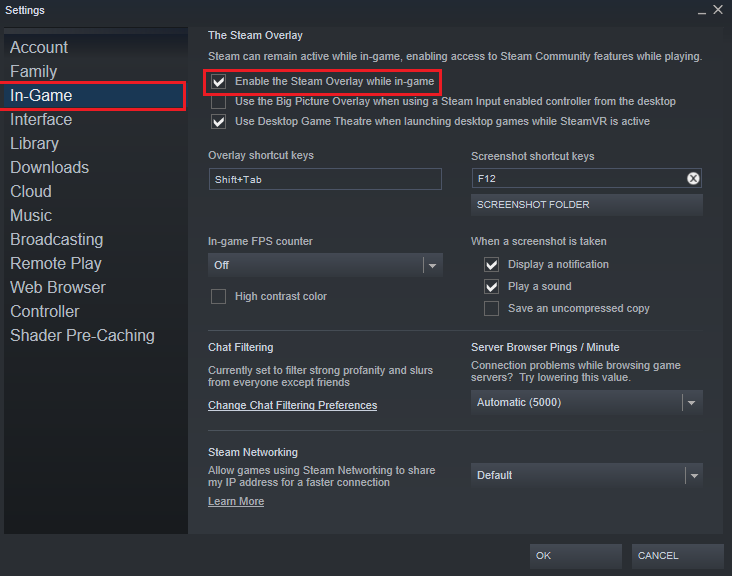
- At last, click on OK from the bottom of the screen in order to save the new changes.
Now, the in-game overlay will actually be disabled whenever you guys play games on Steam.
Additional Fix
How can you disable text chats without disabling Discord overlay?
Well, Discord is such a versatile platform that it even gives you the option of disabling the text chats instead of disabling the In-game overlay completely. This is really beneficial as you wouldn’t have to spend time to enable or disable overlay for particular games. Rather, you can leave the in-game overlay enabled yet, and also you would no longer be disturbed via pinging chats.
You have to follow the given steps in order to disable text chats:
- You have to open Discord and then head to User settings via clicking on the gear icon.
- Tap on the Overlay tab under Activity settings from the panel on the left as well.
- Now scroll down to the bottom of the screen and then just toggle off the option titled Show text chat notifications toggle.
Accessing the Overlay Setting In-Game
If you guys want to access the overlay whenever you are playing a game and without even having to minimize the game window. Then you guys can use the overlay lock button. The shortcut default is just Shift + ` and can also be accessed anytime as long as Discord is actually open.
The Overlay lock permits you to change the position of the Discord chat windows. Just enable or disable text chats, enable as well as disable the whole overlay, and keep the Discord options visible in-game as well. To perform the particular commands, you guys can do the following while in-game:
- Just open the Discord Options.
1. Tap on the Overlay Lock shortcut. The default is Shift +. - Now adjust the position of the overlay window
1. In the menu to the left, just tap on Settings. It should actually be the gear icon on the top left.
2. Now on the General tab, just select one of the four squares to determine where the overlay will be. - Turn off the overlay
1. Tap on Settings and the General tab as shown in the instructions above.
2. Rather than one of the four corners, you have to click on the circle in the middle. - Now turn off text chat
1. Tap on the Settings and then open General.
Tap on the Show Text Chat Notifications toggle as well.
Conclusion
Alright, That was all Folks! I hope you guys like this article and also find it helpful to you. Give us your feedback on it. Also if you guys have further queries and issues related to this article. Then let us know in the comments section below. We will get back to you shortly.
Have a Great Day!
Also See: How to Fix Windows Out of Memory Issue






