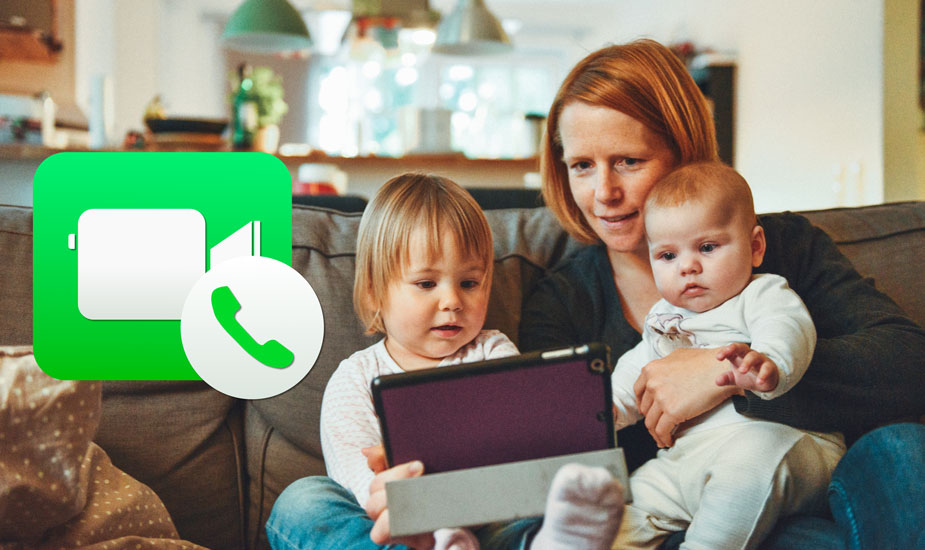Adding more than one email address or phone to FaceTime can be very useful for any of your contacts to reach you and call you through the service. If for example you use an email and a work phone number and other personnel, it is very useful to add both to your Apple call and video call service account. In this way, as many of your friends as professional contacts can call you easily and all from a single device.
Until recently it was possible to add this information directly from the FaceTime settings on any iOS or macOS device, although currently, it is not possible to do it this way, it is necessary to resort to the Apple ID settings.
Contents
How to add contact data to FaceTime?
This is nothing complex and along the following lines, I explain the steps you must follow to add a new phone number or email address to your FaceTime account.
- Access https://appleid.apple.com from your favorite browser.
- Log in with the account you use on your devices.
- Click on the Edit button in the Account section.
- Within the Localizable section click on Add more.
- Select if you want to add an email or a phone number.
- Type the email or number and click on continue.
Once these steps have been followed, you will receive a code in the email or mobile phone associated with the phone number that you must enter on the Apple ID management website to confirm that the contact method is valid.
With this, everything would be ready. By confirming the number or the email you will see how it already appears in the list in the Localizable in section.
In addition, after a few seconds, your devices will start to inform you that the new contact method has been configured and will ask you if you want to add it or not. Choose yes and from that moment you can already receive calls or video calls through this contact information.
Set the new number or mail as caller ID
With what you have done in the previous steps you can already receive calls from your contacts, but if you want it to also be your caller ID, the data that appears when you make a call to someone, you need to take an extra step.
On iPhone, iPad or iPod Touch
- Access Settings – FaceTime.
- Select the identifier you want to use in your outgoing calls in the Call identification section.
On Mac
- Open the FaceTime app.
- Click on the FaceTime menu and choose Preferences.
- Display the Call from the menu, choose the identifier you prefer and close the preferences window.
With this setting, you can define in each device which identifier should use. Going back to the example of having a work number or email and another personal one, you can set up an identifier that your friends and family know (for example your personal telephone number) on your personal devices, and another one that they only know on your work device personal scope (your business email or phone number if you have an exclusive one for work).
Think that the identifier you use will be recognized by you when you start a call or video call. The data will be shown on the screen of the person you are calling before picking up and will remain in your call log, so if you do not want them to know your personal phone number or your email, you should take a few minutes to verify that leave this configuration to your liking on each device that you are going to use for FaceTime.
Also See:AirPods with embedded diamonds are a reality and are as expensive as you imagine